1 - Abra uma imagem qualquer pressionando (Ctrl+O), usarei essa abaixo.

2 - Para criar esse efeito nós usaremos três camadas de ajustes, para melhor organização das camadas vamos colocar elas todas dentro de um grupo e para criar o grupo clique no ícone que fica no rodapé da paleta layer igual a esse.
 Ficará assim sua paleta.
Ficará assim sua paleta.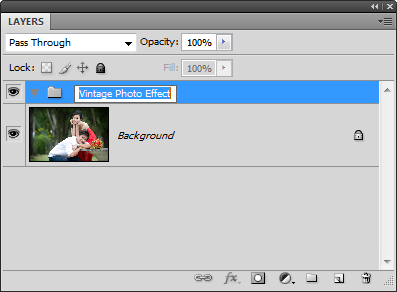
3 - Vamos abaixar o contraste da imagem, fazendo isso vai amaciar mais a foto e vai diminuir as sombras. Para fazer isso vamos usar a ferramenta Selective Color. Observe primeiro se você está com o grupo de camada selecionado e vá em Layer>> New Adjustments Layer>> Selective Color. Os ajustes usados varia com sua imagem. Em colors selecione Preto (Blacks) e defina Black para -10%.
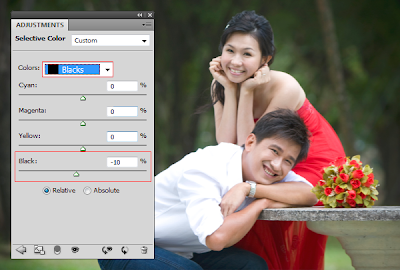
Abaixe os pretos de modo que as sombras na cara sejam reduzidas mas não tanto de modo que desapareçam. Este ajuste variará dependendo da iluminação do tom de pele.
4 - Para o Neutrals, nós usamos um ajuste de -40%.
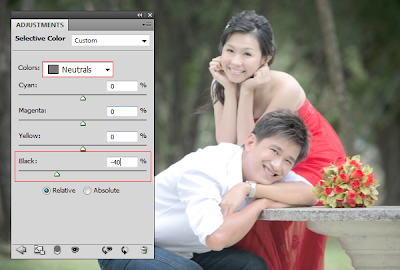
5 - Agora vamos ajustar o branco, selecione o Whites no menu rolante e defina Black para -20%.
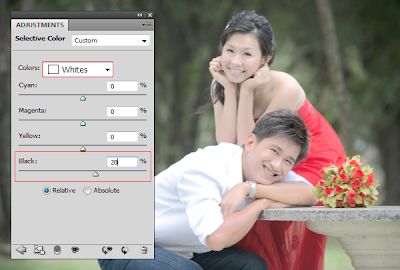
6 - Agora vamos escurecer a imagem, vá em Layer>> New Adjustment Layer>> Brightness/Contrast. Ajuste o Brightness para -30.
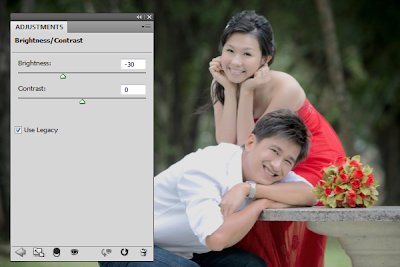
7 - Vamos adicionar o filtro da foto para dar a imagem um tom de envelhecido, adicione uma camada de ajuste, vá em Layer>> New Adjustment Layer>> Photo Filter. Escolha a cor ao seu gosto, a cor mais usada para esse efeito é o amarelo ou cores deste tipo.
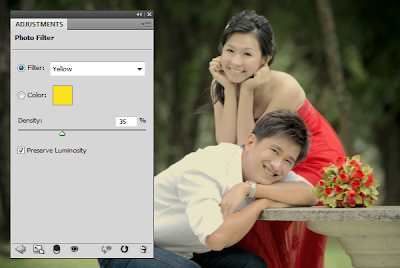
8 - Agora vamos aumentar o contraste da imagem. Vamos adicionar uma camada de ajuste de curvas, vá em Layer>> New Adjustment Layer>> Curves. Ajuste as curvas para adicionar o contraste.
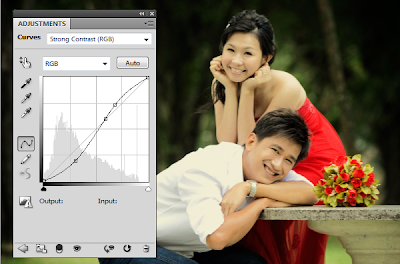
RESULTADO FINAL
OUTROS RESULTADOS

Fonte: http://photoshoptutorials.ws/photoshop-tutorials/photo-effects/vintage-photo-effect.html



Nenhum comentário :
Postar um comentário
Deixe seus comentários e com isso ajuda a mim e a você.
Tirem suas dúvidas. :]