Explicando camadas
Considere o seguinte gráfico criado no Adobe Photoshop.

Olhando assim, é simplismente um gráfico liso. Entretando, no Photoshop, é realmente 4 camadas separadas empilhadas uma sobre a outra. Há uma camada azul do fundo, duas camadas separadas com uma nuvem, e uma camada superior com o texto do Tutorial9.
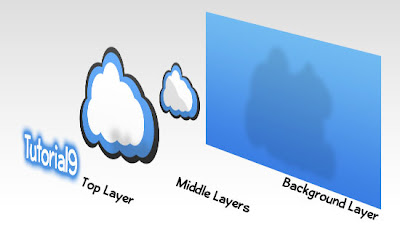
Como você pode ver, as camadas são mais como as transparências empilhadas uma sobre a outra, cada um com algo diferente nelas.
Deixe-me por este conhecimento para usar-se agora!
Como usar camadas no Photoshop
Você pode ter uma compreensão mais fácil do tempo de como usar camadas se nós tomamos em uma tarefa simples no Photoshop que permite que você trabalhe com elas você mesmo. Vá e crie um novo documento (File>> New). Configure o tamanho para 400x400 px, com uma definição de 72px/inch.
Nós vamos criar o seguinte gráfico usando camadas.

Preenchendo o fundo
Tipicamente, quando estou trabalhando com o Photoshop, eu gosto de trabalhar com o fundo à parte superior, vamos começar preenchendo nossa camada de fundo com um verde maçante bem agradável.
Selecione uma cor do primeiro plano para verde maçante. Para fazer isso, clique no foreground e use os deslizantes para encontrar a cor apropriada. Alternativamente, você pode inserir o codigo da cor que é esse #36442a.
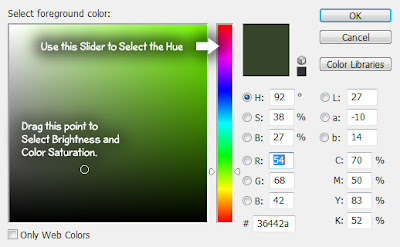
Pressione Ok depois para confirma a cor que você escolheu. Agora selecione a ferramenta Fill Tool (G)
 na caixa de ferramentas, e de um clique em qualquer lugar do documento. Quando você clicar sua camada de fundo deve ser preenchida com a cor do foreground que você escolheu.
na caixa de ferramentas, e de um clique em qualquer lugar do documento. Quando você clicar sua camada de fundo deve ser preenchida com a cor do foreground que você escolheu.Criando uma nova camada
Deix-me fazer uma rápida demostração da paleta de camadas, e examine algumas dessas funções mais básicas.

Layer Blending Mode ( Modo de Mistura da camada)
Layer Lock Options ( Opções de Bloqueio da camada)
Layer Visible ( Visibilidade da camada)
Layer Opacity - Transparency ( Opacidade da camada - transparência)
Current Selected Layer ( Camada selecionada ativa)
Para criar uma nova camada, pressione no ícone New layer mostrado acima.

Como você pode ver, uma camada nova "camada 1" foi criada. Você pode renomear esta camada clicando no nome dela duas vezes, e definindo o nome que você deseja. Quando esta camada for selecionada você estará trabalhando nesta camada sozinha no photoshop.
Extraindo a grama
Selecione a ferramenta Brush Tool (B) na caixa de ferramentas. O Adobe Photoshop já tem um tipo de brush chamado de "Dune Grass" que nós iremos usar para criar a grama do nosso gráfico.
Na barra de opções (option bar) da ferramenta brush, abra Brush Preset Picker (pressione para baixo a seta pequena à direita do brush selecionado). Vá descendo abaixo na lista e selecione Dune Grass Brush.
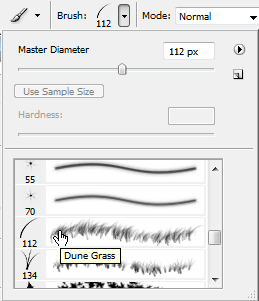
Não vamos entrar em detalhes do brush, mais você precisa saber que este brush tem que alterar as cores entre o primeiro plano e as cores do fundo. Por causa disto, nós precisamos de selecionar uma cor de fundo com um verde similar - #19250f.
Na vez que você tem a cor do primeiro plano e do plano de fundo selecionado, começe a pintar com seu brush na área de trabalho de sua imagem em sua camada. Mantenha clicado o mouse para usar a ferramenta brush.
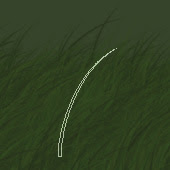
Vamos adicionar algum texto.
A ferramenta Texto
Selecione Horizontal Type Tool (T) na caixa de ferramentas. Ajuste a cor do foreground para branco. Clique em qualquer lugar em sua área de trabalho da imagem para começar a digitar.
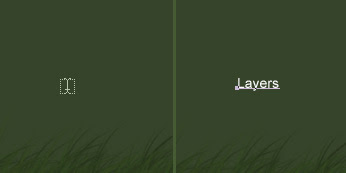
Na vez que você digitar algo, selecione todo o texto com o seu cursor do mouse. Nós estamos indo agora ajustar algumas configurações no texto.
Ajuste a fonte para Arial, peso para Bold (realce), tamanho para 60 pt e anti-aliasing para Crisp.

Como você ver, o tipo da ferramenta criou um novo tipo de camada em sua paleta de camadas para o texto, para clicar na camada nova (Ctrl+Enter).
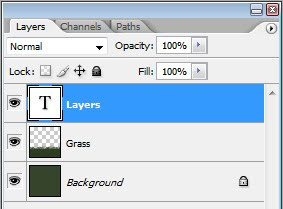
Camadas Moventes
A primeira coisa que nós precisamos de fazer é posicionar nosso tipo de camada abaixo da camada da grama de modo que a grama apareça na frente dela. Em sua paleta das camadas, clique e arraste a camada de texto para baixo da camada da grama.
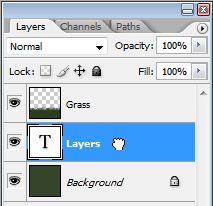
Agora nós podemos usar a ferramenta Move Tool para reposicionar nossa camada na área de trabalho da imagem. Quando o tipo de camada for selecionado, começa a ferramenta Move Tool na caixa de ferramentas, e arraste o texto na área de trabalho da imagem a onde a grama começa.
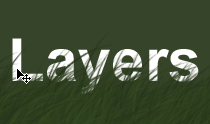
Consideravelmente simples, é? Agora que você tem a idéia geral das camada, deixe cria algo mais e o trabalho com algumas de suas opções.
Opacidade, modalidades de mistura e seleções de preenchimentos
Crie uma nova camada apenas acima do fundo ( e abaixo das outras camadas da grama e texto), e arraste para fora uma seleção elíptica usando a Elliptical Marquee Tool.
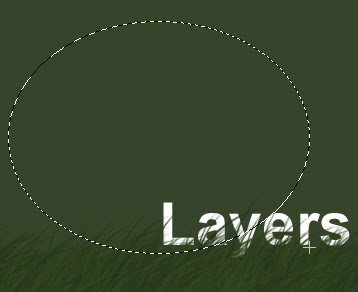
Usando a Fill Tool, encha esta seleção (em sua camada nova) com o branco. Uma vez que é preenchido, retire a seleção, vá em Select>> Deselect ou pressione Ctrl+D.
Você deve ter um grande círculo branco em seu original agora. Ajuste isto, a Blending Mode para Overlay na paleta de camadas.
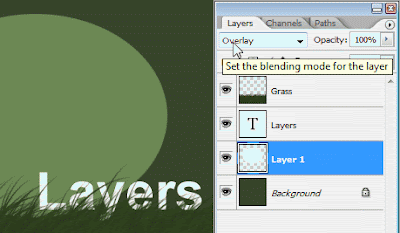
Ajuste a modalidade de mistura, é fácil! Eu não entrarei em detalhe sobre modalidades de mistura, mais experimente por favor com ela para pegar uma idéia do que faz com as modalidades.
Ajuste agora a Opacity para mais ou menos 15-20%.
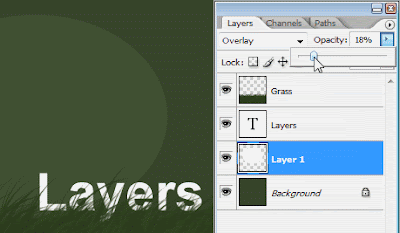
Simples! Clique na nova camada, e selecione a camada duplicada. Isso criará uma cópia exata desta camada (que retem a opacidade da camada e que mistura a modalidade). Usando a Move Tool reposicione esta camada de modo que você possa claramente ver as duas bordas diferentes do círculo.

Veja que como você pode ver completamente o círculo superior para ver o círculo atrás dele? Isto porque nossas camadas do círculo são um tanto transparentes, se não é sabido como menos opaco. Ajustando a opacidade a algo abaixo de 100%, nós podemos ver objetos completamente.
Fonte: http://www.tutorial9.net/photoshop/working-with-layers-in-photoshop/



Nenhum comentário :
Postar um comentário
Deixe seus comentários e com isso ajuda a mim e a você.
Tirem suas dúvidas. :]