
2- Copie a Layer, Layer> Duplicate Layer e apague a Layer anterior arrastando a Layer para a lixeirinha no canto inferior da sua janela de camadas. Agora vamos mudar um pouco o brilho usando o seguinte: Image> Adjustments> Levels. (Ctrl+L).
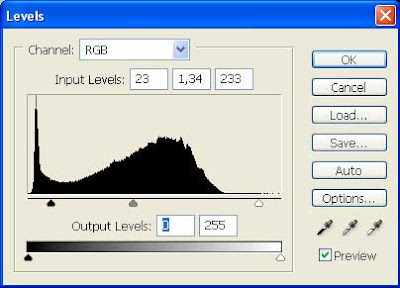
3- Use a Crop Tool (C) para marca a foto em varias sequências.
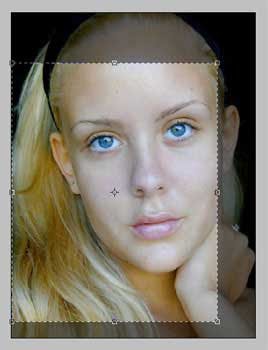
4- Aplique o Patch Tool (J) para remover as manchas do rosto da modelo, com partes legais movendo para retocar a parte manchada.


5- Vá em Filter> Liquify (Shift+Ctrl+X) e use Turbulence Tool para corrigir os traços do rosto e dos lábios também. Vá com muito cuidado.

Levante um pouco a sobrancelha.

Faça o nariz um pouco mais fino
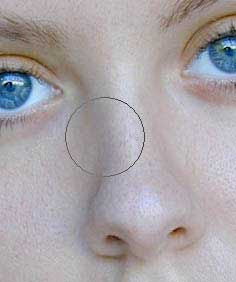
Usando um tamanho diferente na ferramenta você pode enstreitar um pouco o rosto.
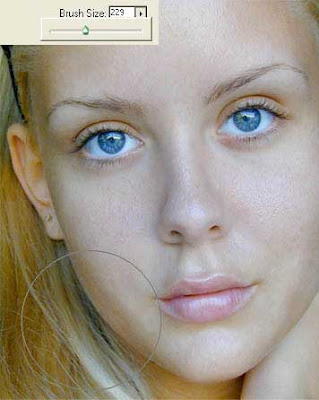
6- Agora diminua um pouco a foto para não parece muito longo o rosto. Edit> Trasnform (Ctrl+T).

7- Agora selecione as partes da imagem que não precisa ser editada usando polygonal Lasso Tool (L).
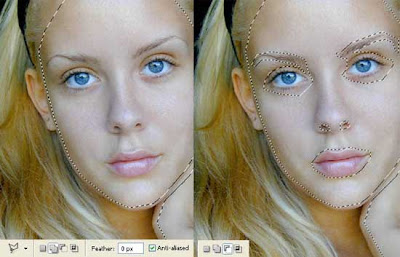
Copie essa parte agora pressionando (Ctrl+J) e adicione um Gaussian Blur. Filter> Blur> Gaussian Blur.
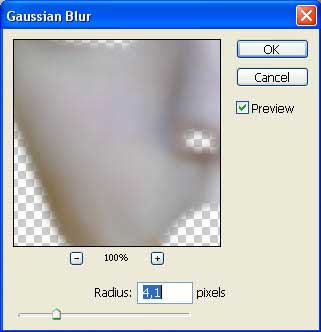
Depois de adicionar o Gaussian Blur você vá na janela de Layer e minimize a opacity para 69%.

8- Agora mescle essa camada com a outra Layer> Merge Down (Ctrl+e) e elimine o tom amarelo dos cabelos e do pescoço que é tão disconfortável para os olhos, para fazer isso vá em Image> Adjustments> Selective Color.
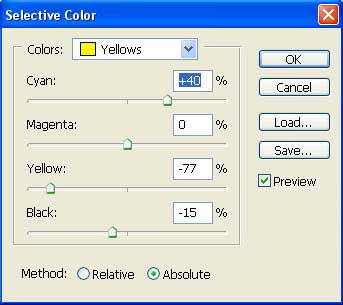
Corrigir um pouco a imagem usando Image> Adjustments> Curves (Ctrl+M).
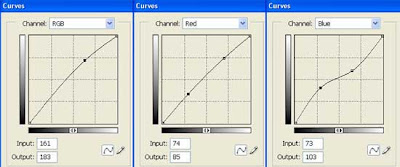

9- Agora vamos mudar a cor dos olhos, crie uma nova Layer, e com a ferramenta Brush (B) crie uma bola nós olhos.

Agora vá em Filter> Blur> Gaussian Blur e adicione 1,5.
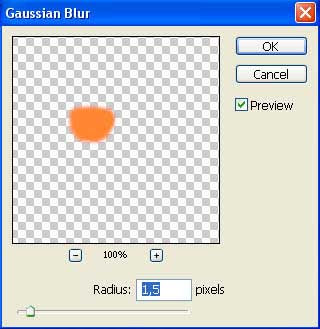
Mude o mode blending para Soft Light e minimize para 70% de opacity.

Crie novamente uma nova camada e pinte a boca da modelo e depois embasse novamente com Gaussian Blur.

Mude o mode blending para Soft Light e minimize para 60% de opacity.

Crie uma nova camada e com a ferramenta Brush (B) você passe por cima dos cilios para dá mais um realce.
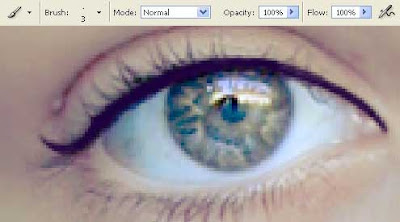
Altere a camada em Soft Light também.

Agora com o mesmo procedimento você vai fazer as sombras.

aplique o blur também.

Mude a cor da Layer para Color Burn.

10- Vemos agora que a cor que escolhemos anteriores para os lábios devem ser mudadas. Escolha a Layer com os lábios e vá em Image> Adjustments> Hue/Saturation. (Ctrl+U).
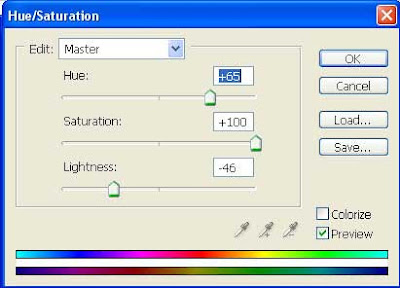
Defina a Layer até 73% de opacity.

11- Crie uma nova Layer e pinte com a ferramenta Brush (B) as partes mais grossa da pele.

Agora adicione um Gaussian Blur bem forte.
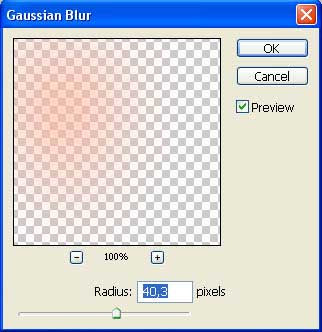
12- Usando a ferramenta Eraser, apagar tudo o que está fora das bordas do rosto. Altere o tipo da Layer Blending Mode para Linear Burn e minimizar a opacity da camada até 42%.

Mescle para baixo todas as Layer vá em: Layer - Merge Visible (Shift+Ctrl+E) e começe a trabalhar novamente com Image - Adjustments - Levels (Ctrl+L).
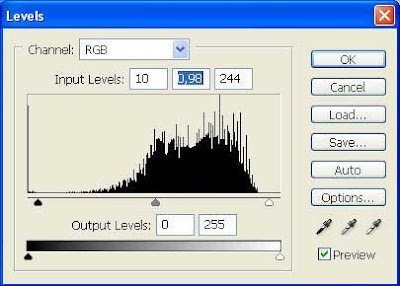
13- Copie esta camada, obscurecendo a cópia com Gaussian Blur e altere a Layer do tipo de Soft Light. Minimize a Opacity para 50% .

Até a próxima.
Site: http://www.eyesontutorials.com



Pô o cara copia o tutorial de outro site, e ainda quer tirar onda de que sabe trabalhar com photoshop. A mulher continua com um testão, não foi ajustada a sombrancelha, tá com muito blush. Ah vai aprender photoshop primeiro.
ResponderExcluirAnônimo
ResponderExcluirCria um blog e faz melhor, aqui é tratamento de imagem e não modificação de pessoas.
Se quer diminuir a testa, vai em um médico.
Pelo menos eu tou aqui ajudando as pessoas que estão aprendendo photoshop, e não fazendo críticas bestas feito tu. Se não gostou vaza
(Os usuarios que acompanham este blog não liguem para essa resposta.)
Apoiado amigo... O objetivo é tratar a imagem, não criar pessoas... Ridícula a crítica acima..Vamos crescer mentes atrofiadas!!!
ResponderExcluirvá fuder que bosta é essa, só sabe pagar pau mesmo
ResponderExcluirEstou entrando neste mundo do photoshop agora, borigado pelo seu blog, au abraço.
ResponderExcluirtem gnt q não se toca né? esse é um tuto de photoshop essencial, não de photoshop cirurgico... ;) ameei o tuto *-*
ResponderExcluirseu blog é ótimo ,adoro o fotoshop e não liguem para o que os falam, quem reclamar é só fazer um melhor.
ResponderExcluirOlá Anônimo, obrigado pela força.
ResponderExcluir