Outro bom tutorial fácil, veja abaixo como ficará no final.

1- Crie um novo documento (Ctrl+N) com 450x250, depois com a ferramenta Paint Bucket Tool(G) preencha o fundo com a cor #333232. Crie uma nova camada (Shift+Ctrl+N) e selecione a ferramenta Rounded Rectage com 20 px de raio, e encha com cinza claro, #dcdcdc, como mostra na figura abaixo.
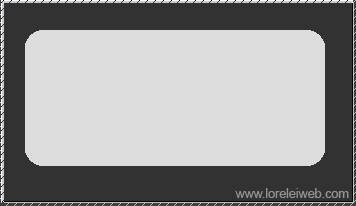
2- Vá em Layer>Layer Style>Blending Options e aplique as seguintes definições abaixo.
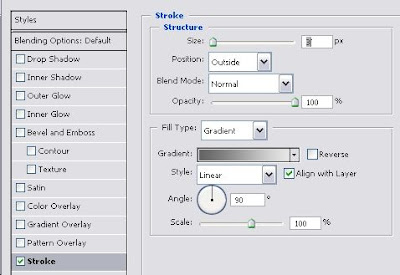
Gradiente entre as cores #656464 e #e7e7e7
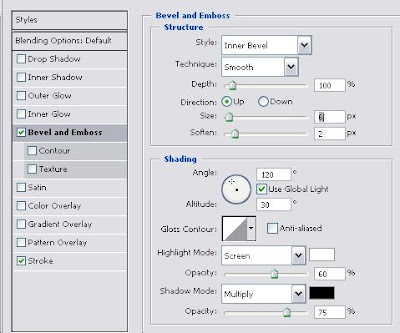
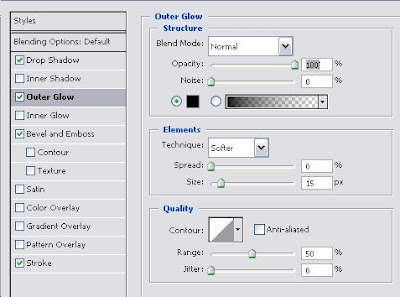
3- Agora duplique a camada, escolha a camada que você duplicou e vá para Filter>Noise>Add Noise, defina cerca de 10%, uniforme, e marque a caixa monochromatic.

4- Agora vá para Filter> Blur> Motion Blur. O Angle é 0 e a Distance e 9 pixels.
Vá em Filter> Sharpen> Sharpen para dá o metal um pouco mais aprofundado.
Duplique a camada novamente e clique em Layer> Layer Style> Clear Layer Style.
Selecione Filter> Render> Clouds. Se por algum motivo, você tem nuvens efeito aplicado a toda uma camada, basta desfazer (Ctrl + Z) e selecione a ferramenta varinha mágica, clique dentro da camada duplicada e, em seguida, aplicar o efeito nuvens.

5- Vá em Image> Adjustments> Brightness/Contrast e adicione +40 no contrast e clique em OK.
Desselecione a camada e defina a Blending Mode para Linear Burn, com Opacity 85%.

isso e o que nós temos até agora

6- Selecione a ferramenta texto (T), crie um texto de preferencia em negrito, utilizei a fonte "Boicote" e de cor #dcdcdc. Vá para Layer> Layer Style> Blending Options e use essas definições.
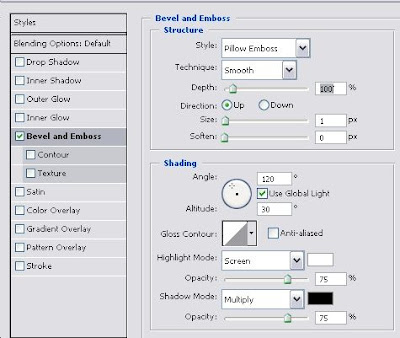
Defina o modo de mistura para "Difference"

Ai está nosso resultado. Até a próxima.

1- Crie um novo documento (Ctrl+N) com 450x250, depois com a ferramenta Paint Bucket Tool(G) preencha o fundo com a cor #333232. Crie uma nova camada (Shift+Ctrl+N) e selecione a ferramenta Rounded Rectage com 20 px de raio, e encha com cinza claro, #dcdcdc, como mostra na figura abaixo.
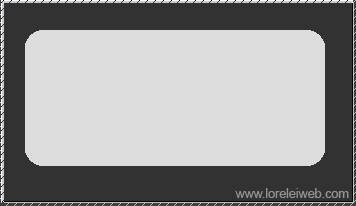
2- Vá em Layer>Layer Style>Blending Options e aplique as seguintes definições abaixo.
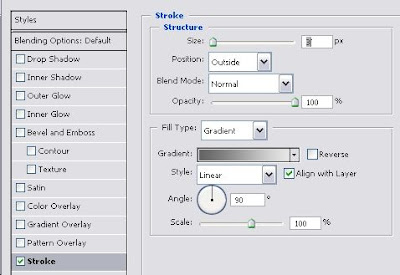
Gradiente entre as cores #656464 e #e7e7e7
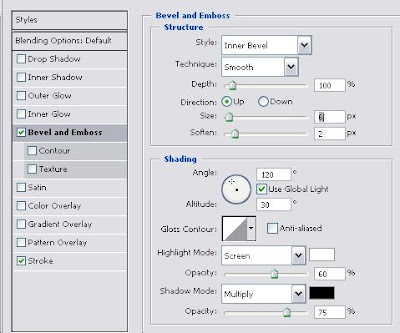
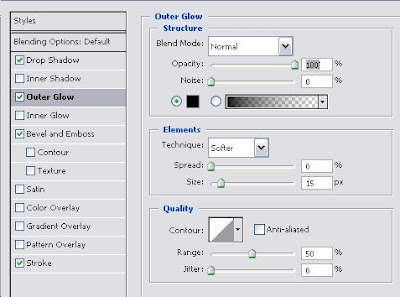
3- Agora duplique a camada, escolha a camada que você duplicou e vá para Filter>Noise>Add Noise, defina cerca de 10%, uniforme, e marque a caixa monochromatic.

4- Agora vá para Filter> Blur> Motion Blur. O Angle é 0 e a Distance e 9 pixels.
Vá em Filter> Sharpen> Sharpen para dá o metal um pouco mais aprofundado.
Duplique a camada novamente e clique em Layer> Layer Style> Clear Layer Style.
Selecione Filter> Render> Clouds. Se por algum motivo, você tem nuvens efeito aplicado a toda uma camada, basta desfazer (Ctrl + Z) e selecione a ferramenta varinha mágica, clique dentro da camada duplicada e, em seguida, aplicar o efeito nuvens.

5- Vá em Image> Adjustments> Brightness/Contrast e adicione +40 no contrast e clique em OK.
Desselecione a camada e defina a Blending Mode para Linear Burn, com Opacity 85%.

isso e o que nós temos até agora

6- Selecione a ferramenta texto (T), crie um texto de preferencia em negrito, utilizei a fonte "Boicote" e de cor #dcdcdc. Vá para Layer> Layer Style> Blending Options e use essas definições.
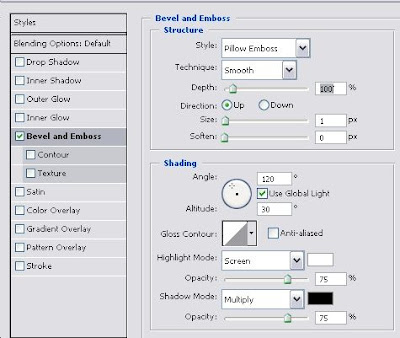
Defina o modo de mistura para "Difference"

Ai está nosso resultado. Até a próxima.



Nenhum comentário :
Postar um comentário
Deixe seus comentários e com isso ajuda a mim e a você.
Tirem suas dúvidas. :]