Etapa 1
Para começar este tutorial Photoshop, abra uma imagem que é underexposed. Se você não tem qualquer underexposed fotos, então você deve ser um bom fotógrafo! Basta brincadeira - você pode adquirir underexposed imagens por pesquisar "underexposed" no Google Imagens.
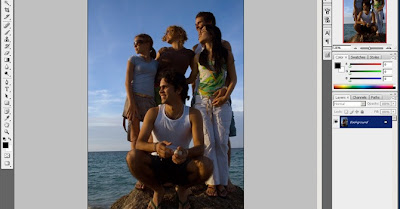
Etapa 2
Agora, vamos experimentar com o brilho métodos comuns para ver como eles desempenham.
Brilho / Contraste ferramenta
Para começar este tutorial Photoshop, abra uma imagem que é underexposed. Se você não tem qualquer underexposed fotos, então você deve ser um bom fotógrafo! Basta brincadeira - você pode adquirir underexposed imagens por pesquisar "underexposed" no Google Imagens.
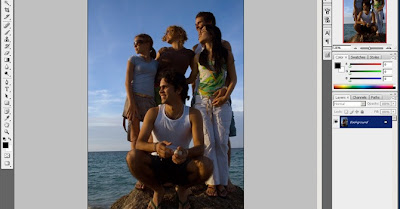
Etapa 2
Agora, vamos experimentar com o brilho métodos comuns para ver como eles desempenham.
Brilho / Contraste ferramenta
Primeiro, vamos usar o Brilho / Contraste ferramenta que é a mais simples ferramenta para aumentar a luminosidade. Escolha Imagem> Ajustes> Brilho / Contraste. Aumentar o contraste, para que a exposição está correta.
Se você estiver usando o Photoshop CS2, os resultados devem ser muito horrível. Em Photoshop CS3, o Brilho / Contraste ferramenta tem muito melhores resultados. Mas não importa qual é a versão do Photoshop que você usa, você notará que as áreas que estão a exposição correta got brilhante, tornando-os overexposed. Este é um problema comum com brilho imagens. Não clique em OK, clique em cancelar. Se você fez, pressione Ctrl + Z para desfazer.
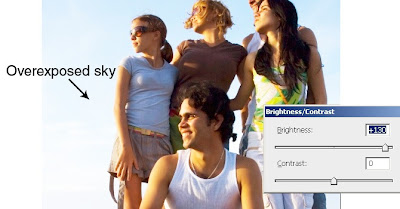
Níveis ferramenta
A ferramenta Levels é uma das melhores formas iluminará uma imagem. Coloque-se a ferramenta Levels (Imagem> Ajustes> Levels). Os níveis pode parecer assustador, mas é realmente fácil de usar, apenas um pouco mais difícil do que o Brilho / Contraste ferramenta.
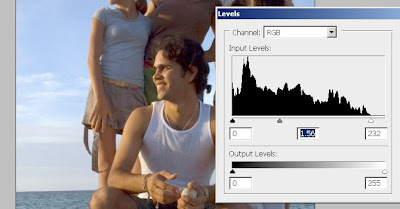
Para aumentar o brilho com a ferramenta Levels, arraste a cinza entrada deslizante para a esquerda. Se você quiser adicionar mais contraste, arraste o branco entrada deslizante para a esquerda. Os resultados são muito melhores do que o Brilho / Contraste ferramenta, mas os destaques estão ainda a ser brightened.
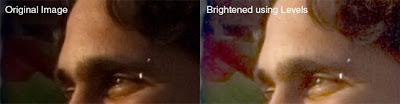
Você pode brincar com a saída Níveis configurações para filtrar quais áreas são afetadas, mas que cria posterization em sua imagem - yuck!
O Níveis ferramenta poderá fazer um bom trabalho brilho de uma imagem, mas também não é o melhor. Clique em Cancelar para sair da ferramenta Levels.
Sombras / destaques ferramenta
Se você for um perito Photoshop, você provavelmente teria adivinhado que eu vou estar a falar próximo - a ferramenta Curvas. As Curvas ferramenta oferece mais flexibilidade do que os níveis, mas ainda afeta os destaques. Acho que você começa o ponto já, mas algumas pessoas se perguntam, "Que se passa com o Shadows / Destaques Tool?".
As Sombras / Destaques ferramenta pode alegrar uma imagem só na sombra - como se diz - e ele pode funcionar muito bem, mas se você usar qualquer fixação acima de 50%, você pode começar a ver halos e excessivamente detalhada sombras. Abra o Shadows / Destaques ferramenta (Imagem> Ajustes> Sombras / Destaques) e try it yourself. Você deve tentar a Sombras / Destaques em primeiro lugar, mas se isso não funcionar, não se preocupe, porque temos um segredo técnica a nossa mangas que estamos prestes a revelar.
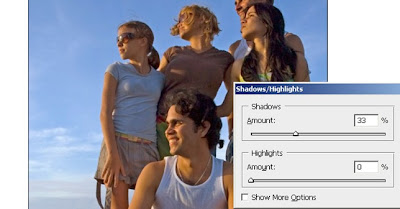
Iluminará fotos como um pro Photoshop tutorial
Etapa 1
Espero que você não aplicou qualquer desses métodos brilho mostrado anteriormente. Se você fez, apenas desfazer tudo o caminho de volta até chegar à imagem não editada.
Primeiro, vamos adicionar uma camada Níveis ajustamento para alegrar a imagem. Você também pode utilizar um ajustamento Curvas camada se souber como ajustar as definições.
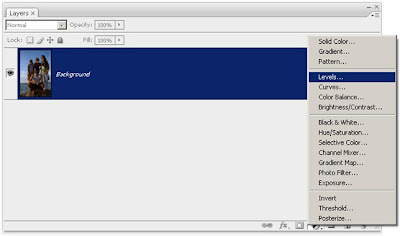
Na ferramenta Levels, mova o controle deslizante cinza entrada para a esquerda, para alegrar a imagem. Se quiser aumentar contraste, mova o controle deslizante branco entrada para a esquerda.
Clique em OK quando tiver terminado. Agora você deve ter um novo ajuste camada na sua paleta Camadas.
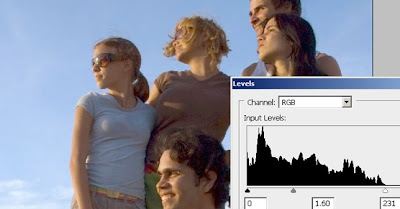
Etapa 2
Aqui está a chave para esta Photoshop brilho técnica - o Apply Image ferramenta. Escolha Imagem> Aplicar Imagem. Com o Apply Image ferramenta, use as definições abaixo e clique em OK. O que isso vai fazer é aplicar um invertido cópia da imagem para a camada máscara que temos selecionado ..
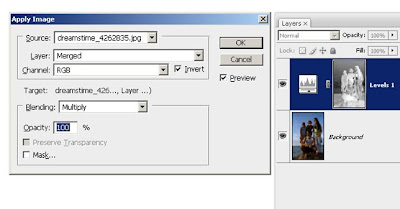
Então, o que exatamente aconteceu?
Para compreender isto, você precisará entender camada máscaras. Uma camada máscara funciona como um stencil. Tudo preto na camada máscara significa que é transparente e nada branco na imagem significa que ele é visível. Se ele é cinza, é translúcido
O que nós fizemos foi apenas feita a adaptação camada só afecta a imagem com base no seu brilho. Isso significa que o brilhante áreas serão menos afectados do que as áreas escuras. Nós apenas brightened a imagem sem overexposing os destaques e criou uma imagem mais visível com uma gama dinâmica.
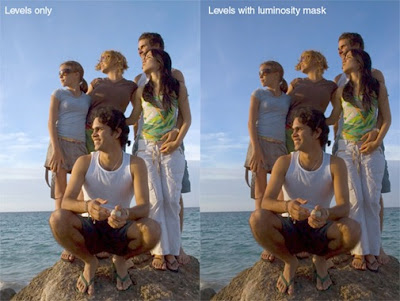
Etapa 3
A imagem deve ser semelhante a que tem menor contraste e maior saturação. Se você deseja aumentar o contraste, adicionar um Brilho / Contraste ajustamento camada. Se você estiver usando o Photoshop CS2 ou mais, use a ferramenta Levels vez porque o Brilho / Contraste ferramenta no Photoshop CS2 e idosos pobres produzir resultados de qualidade.
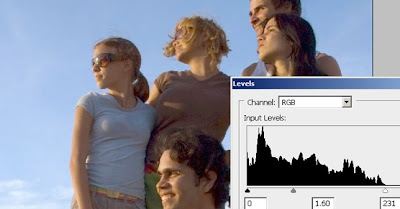
Etapa 2
Aqui está a chave para esta Photoshop brilho técnica - o Apply Image ferramenta. Escolha Imagem> Aplicar Imagem. Com o Apply Image ferramenta, use as definições abaixo e clique em OK. O que isso vai fazer é aplicar um invertido cópia da imagem para a camada máscara que temos selecionado ..
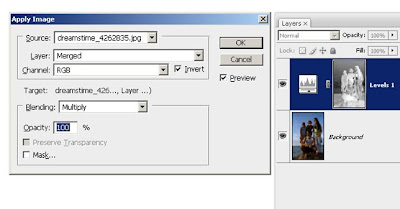
Então, o que exatamente aconteceu?
Para compreender isto, você precisará entender camada máscaras. Uma camada máscara funciona como um stencil. Tudo preto na camada máscara significa que é transparente e nada branco na imagem significa que ele é visível. Se ele é cinza, é translúcido
O que nós fizemos foi apenas feita a adaptação camada só afecta a imagem com base no seu brilho. Isso significa que o brilhante áreas serão menos afectados do que as áreas escuras. Nós apenas brightened a imagem sem overexposing os destaques e criou uma imagem mais visível com uma gama dinâmica.
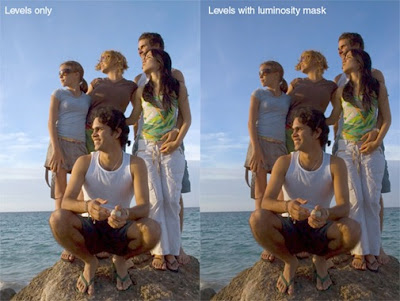
Etapa 3
A imagem deve ser semelhante a que tem menor contraste e maior saturação. Se você deseja aumentar o contraste, adicionar um Brilho / Contraste ajustamento camada. Se você estiver usando o Photoshop CS2 ou mais, use a ferramenta Levels vez porque o Brilho / Contraste ferramenta no Photoshop CS2 e idosos pobres produzir resultados de qualidade.

Com o Brilho / Contraste ferramenta, basta aumentar o contraste até obter o contraste nível que você desire.To aumentar o contraste com a ferramenta Levels, mover o cursor preto e branco de entrada para o centro.
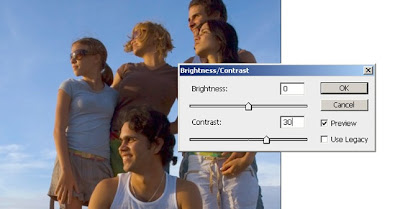
Etapa 4
A imagem deve ter naturalmente mais vívida. Se você deseja restaurar o original saturação, aqui está simples de três etapas técnica para restaurar o original saturação.
Duplicar a camada de fundo.
Mova a camada duplicada para o topo.
Altere o loteamento modo a Saturação. Você pode ajustar a opacidade para trazer de volta alguns dos saturação.
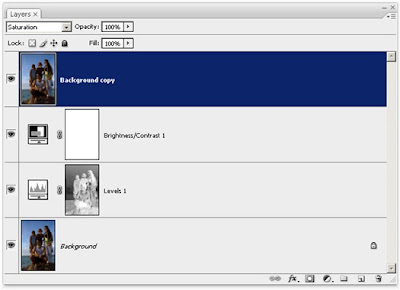
Escurecimento da Imagem
Essa técnica pode ser utilizada também para efetivamente escurecer imagens. Basta fazer o inverso:
Com a ferramenta Levels, escurece a imagem, em vez de brilho.
Quando utilizar a ferramenta Aplicar Imagem, deixe a opção desmarcada Inverta.
Resultados Finais
Segue-se uma comparação da imagem original e os dois métodos brilho. Usando apenas os níveis para alegrar a imagem, as nuvens no fundo quase desapareceu. Com o Photoshop técnica mostrada neste tutorial, o céu tem brightened ligeiramente, mas as nuvens ainda são visíveis.
Boa aula e volte sempre :)




great week
ResponderExcluir