Nesse tutorial você vai aprender a criar essa moldura abaixo que você está vendo na foto.

APRENDA A CRIAR MULDURA NA FOTO
Agora vamos começar o tutorial.
Vou usar essa imagem para o tutorial

1 -Abra a imagem no photoshop pressionando (Ctrl+O), agora escolha a ferramenta Rectangular Tool (U) e crie um quadrado na parte superior da imagem.
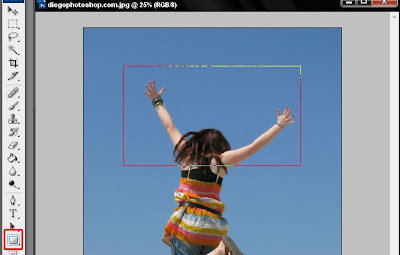
2 - Agora clique com o botão direito dentro do quadrado que você criou e escolha a opção Free Transform Path.

3 - Agora gire ou movimente da maneira que você quizer. Depois você clica denovo com o botão direito e escolhe Make Selecton... com Feather 0. Pressione (Ctrl+J) duas vezes para que duplique a camada 2 vezes e mude o nome das camadas para Layer 1 e Layer 2.
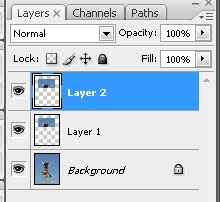
4 - Escolha Layer 1 e vá em Edit>> Fill e preencha com a cor que você preferir, depois de fazer esse passo vamos ver o resultado.
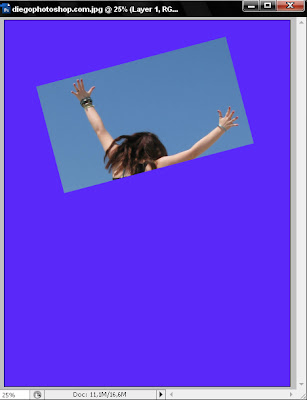
5 - Baixe a Opacity da Layer 1 para 30 - 50% para ficar mais fácil escolher outra seleção. Escolha a camada Background novamente e escolha a ferramenta Rectangular Tool (U) e faça o mesmo processo, faça a seleção e depois duplique novamente para Layer 3.
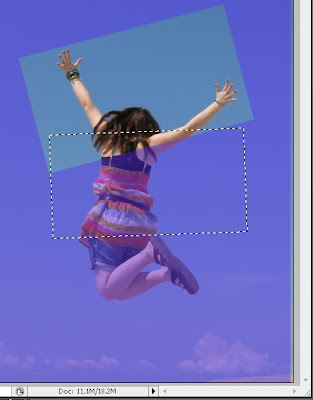
6 - Mova a camada Layer 3 para cima da Layer 1.
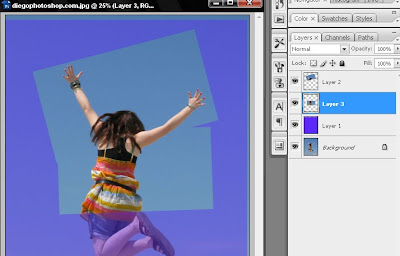
7 - Repita o passo 5 novamente até cubrir o corpo todo da mulher. Veja como ta ficando a minha moldura.

8 - Agora vamos aplicar os estilos de camada, selecione a Layer 2.
Stroke
Drop Shadow
Depois copie e cole os estilos de camadas para Layer 4, Layer 3 e Layer 2.
Agora veja o resultado

Algumas dicas para melhorar sua moldura.
Duplique o background e aplique Radial Blur e ajuste o Levels.

Abraços e até a próxima
moldura, foto, photoshop, tutorial, tutotiais



Nenhum comentário :
Postar um comentário
Deixe seus comentários e com isso ajuda a mim e a você.
Tirem suas dúvidas. :]