Descrição: Aprenda a adicionar barbas em simples passos com o photoshop.
Adicionar barbas
1 - Abra a imagem qual você vai usar no photoshop para adicionar a barba pressionando (Ctrl+O).

2 - Crie uma nova camada (Layer) pressionando (Ctrl+Shift+Alt+N) ou vá em Layer>> New>> Layer.
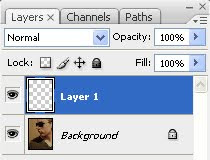
Agora selecione a ferramenta Brush (B) e pinte a nova camada com um cinza escuro (#777777) na parte que você queira que fique a barba na imagem.

3 - Agora vamos transforma esse cinza em barba. Vamos adicionar um ruído, vá em Filter>> Noise>> Add Noise e configure Amount para 300% - Distribution para Gaussian com a opção Monochromatic selecionada.
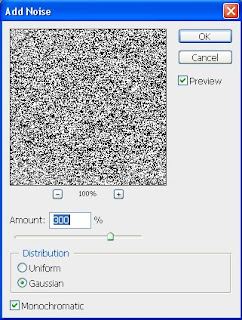
Sua imagem ficará assim.

4 - Agora vamos aplicar o Radial Blur, primeiro selecione a parte da barba com a ferramenta Ellipitical Marquee Tool (M). Para criar uma elipse perfeita pressione (Shift) do teclado e faça a elipse.

Com a seleção você agora vai em Filter>> Blur>> Radial Blur.
Defina Amount para 10 - Blur Method para Zoom e Quality para Best.
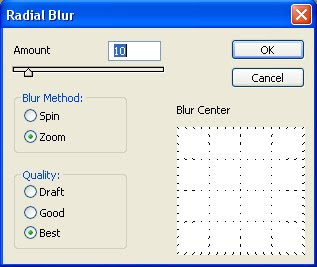
Ficará assim sua imagem.

Pressione (Ctrl+D) para remover a seleção.
Defina o Mode Blending para Hard Light.
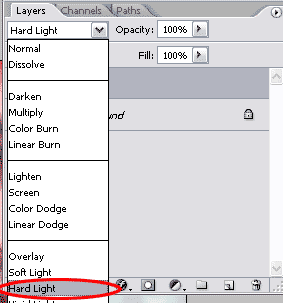
Já estamos no final do tutorial e uma dica, para você deixa a barba mais combinando com a imagem você pode ajusta trabalhando com curvas, vá em Image>> Adjustments>> Curves ou pressione (Ctrl+M).
Resultado Final

Abraço galera e fiquem sempre ligado no DiegoPhotoshop.



Hi, look here
ResponderExcluirveio, tenta traduzir melhor pz, q por... é radial blur?
ResponderExcluiro meu photoshop é portugues
veio, tenta traduzir melhor pz, q por... é radial blur?
ResponderExcluiro meu photoshop é portugues..
ENTÃO
TRADUÇÃO:
FILTRO**DESFOUE**DESFOQUE RADIAL
ABRAÇOS
CARLOS
iae Carlos.
ResponderExcluirRadial blur e Desfoque radial mesmo
vou colocar a tradução no lado dos filtros
abraços
volte sempre :)