Neste tutorial vou mostrar como se cria um efeito congelado na neve. Este efeito vem com um texto formado de neve em cima de um chão congelado.
Criando o texto em formato de neve
1 - Crie um novo documento no photoshop com tamanhos de 1280 x 1024 px com 300px de Resolução.
Veja minha configuração abaixo.
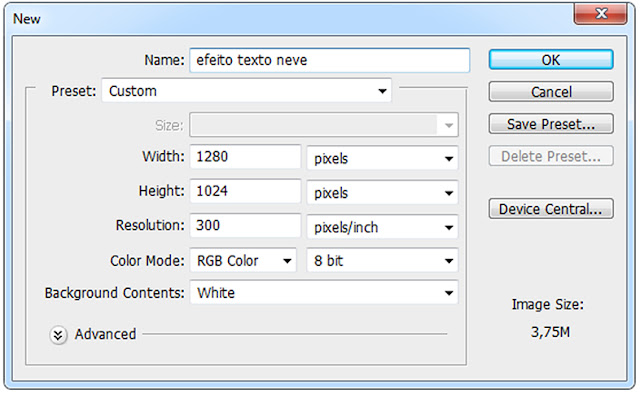
Crie uma nova camada indo em Layer>> New>> Layer ou pressionando (Ctrl+Sift+Alt+N).
Escolha a ferramenta Gradient Tool (G) e preencha a camada com as cores hexadecimais #d3e9e8 para #40fbf9 para ficar como se fosse nosso chão congelado.
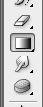


Agora com a nossa camada de fundo já pronta vamos acrecentar o texto para podermos aplicar o efeito de neve.
Com a ferramenta Horizontal Type Tool (T) crie um texto qualquer, o meu que eu criei foi com uma parte do nome do site Diego.
Usei as configurações, fonte: Cooper Black com os tamanhos de 70pt na cor preta #000000.
Veja abaixo como ficou minhas configurações e meu texto.

Agora que já criamos nosso texto vamos começar a aplicar as funções do Blending Options... Ele que vai fazer todas as modificações no texto para ficar neste tipo de um texto criado em barras de neve.
Primeiro vamos em Layer>> Layer Style>> Blending Options..., ai está onde vamos fazer as modificações e tentar chegar ao máximo possível da aparência de neve.
Primeiro selecionamos na aba de Drop Shadow...
Drop Shadow
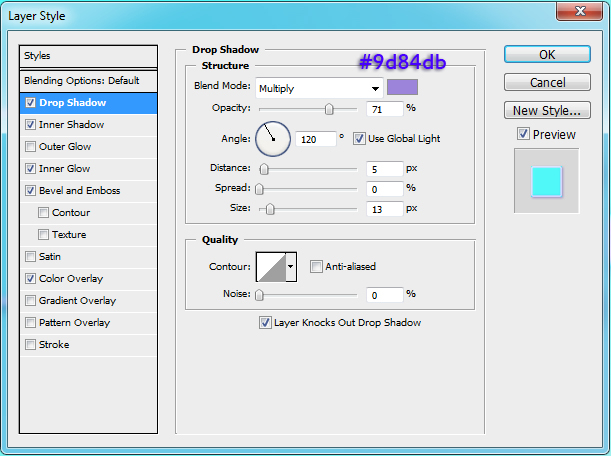
Inner Shadow
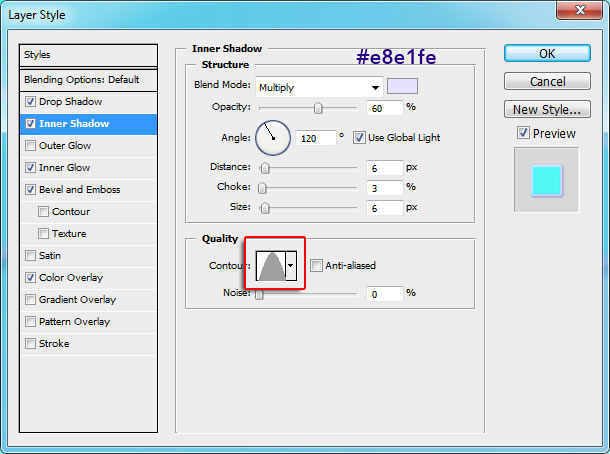
Inner Glow
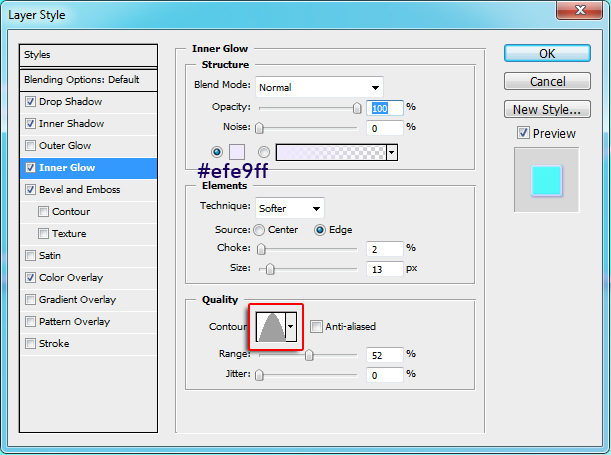
Bevel and Emboss
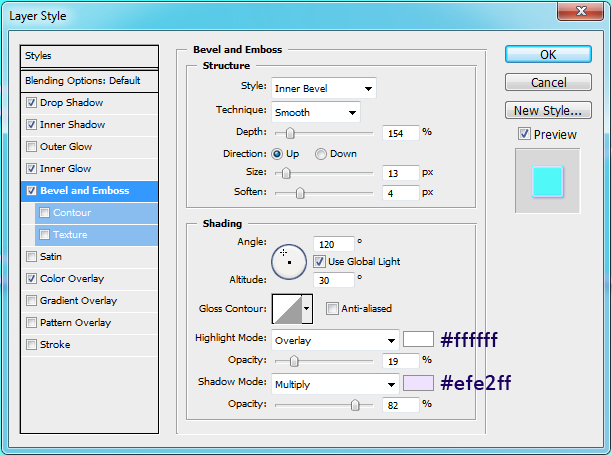
Color Overlay

Já que concluímos todas as etapas do Blending Options... veja como ficou o meu texto.

Vamos adicionar essa neve no chão.
Agora neste próximo passo você vai na barra de menu em Layer>> Type>> Create Work Path, isso faz com que seu texto fique pré-selecionado.
Veja como está o meu abaixo.
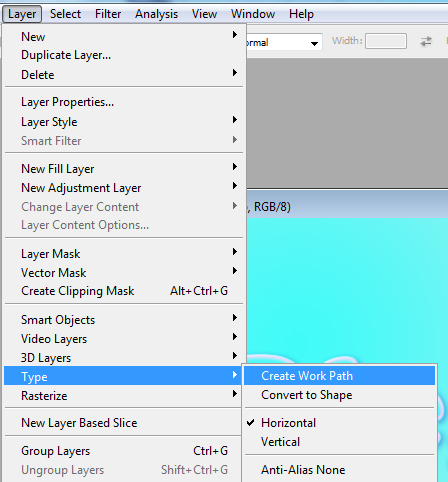
Veja minha pré seleção.
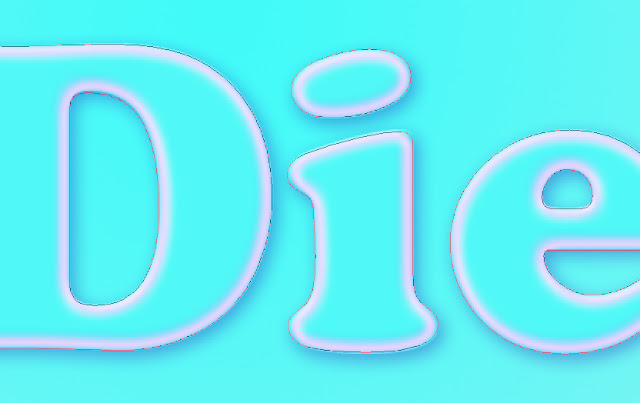
Antes de executar o próximo passo, selecione a ferramenta Brush Tool(B) para fazermos as configurações pois aplicaremos o brush usando a seleção que criamos.
Depois que selecionou a ferramenta Brush Tool, vá em Window>> Brushes ou pressione (F5) do teclado.
Agora faça as mesmas configurações que lhe mostro abaixo.
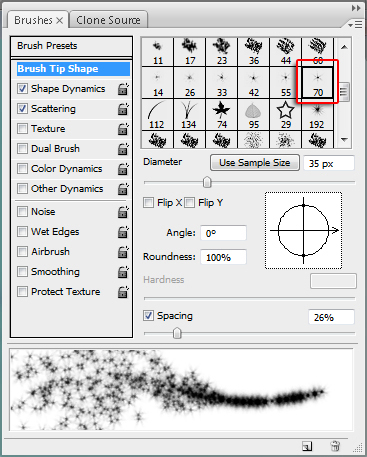
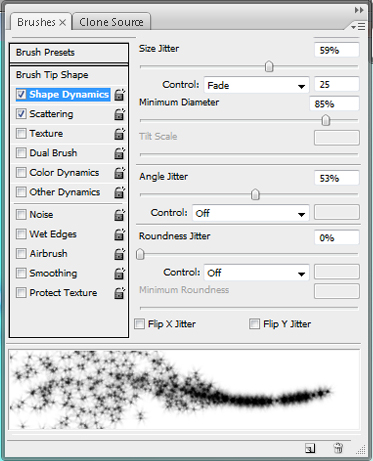

Depois que você fez as modificações, crie uma nova camada. Vá em Layer>> New>> Layer (Ctrl+Shift+N), irá abrir uma nova janela de confirmação e você clica em OK, pressione (X) para que o foreground fique com a cor branca volte a selecionar a ferramenta Pen Tool (P) e clique com o botão direito do mouse em cima da seleção do texto. Irá abrir um menu, selecione Stroke Path.
Veja abaixo o exemplo.

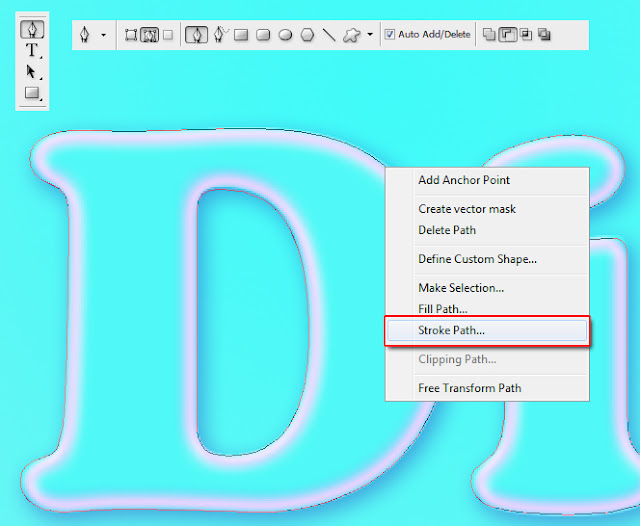
Aparecerá uma nova janela e você escolhe "Brush" e marca a caixa "Simulate Pressure" depois clica em OK
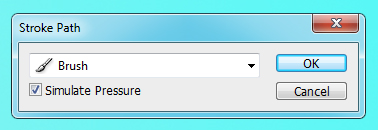
Meu efeito ficou assim.
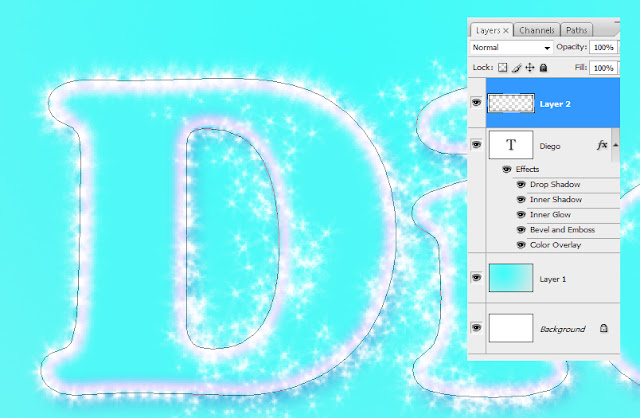
Agora clique com o botão direito do mouse em cima da pré seleção e escolha Delete Path.
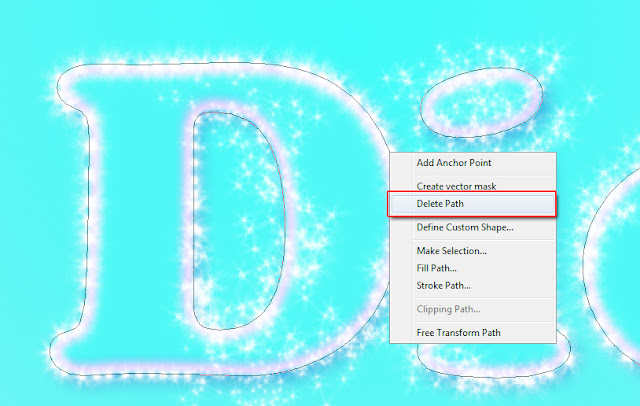
Dê dois cliques rápido no nome da camada Layer 2 e renomeie ela para Brilho. Depois arraste a camada que renomeamos para baixo da camada do texto.
Veja abaixo minha paleta de camadas.
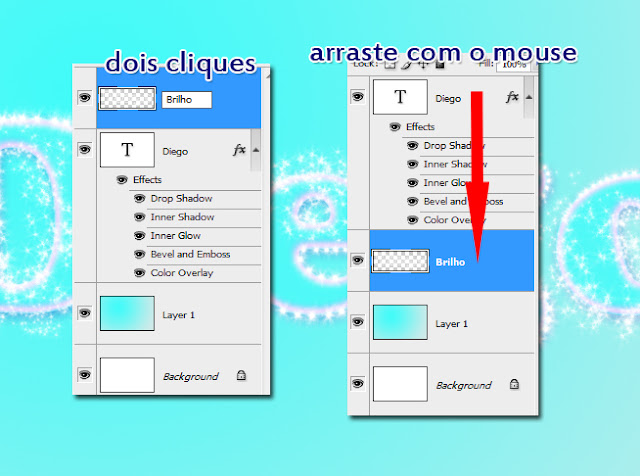
Observem que o brilho ficou atrás do texto. É isso que nós queríamos.
Ainda que estamos com a camada do brilho selecionada, pressione (Ctrl+J) duas vezes para duplicar a camada e dar mais efeito no brilho, feito isso, pressione duas vezes (Ctrl+E) para mesclar as camadas e torna-se em uma só.
Agora vá em Layer>> Layer Style>> Drop Shadow, irá abrir uma janela e você configura igual a que mostro abaixo, depois de configurado, clique em OK. Isso fará com que o brilho se transforme em mini bolinhas de neve que caiu do nome. Depois você pressiona (Ctrl+T) e aumenta o brilho um pouquinho para cada lado. Quando terminar de ajustar o tamanho, só clicar duas vezes ou pressionar um Enter para afirmar a transformação.
Veja minha configuração abaixo.
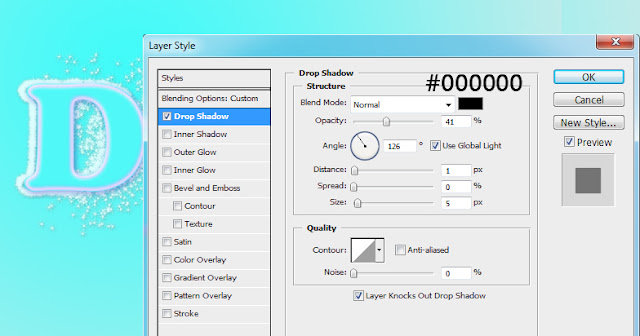
Agora crie uma nova camada indo em Layer>> New>> Layer... ou pressione no seu teclado (Ctrl+Alt+Shift+N), aparecerá uma nova janela e você clica em OK.
Selecione a ferramenta Brush Tool (B) com tamanho de 200px na cor Branca e pincele algumas vezes nas pontas do seu texto. Isso fará com que fique mais brilhosa as pontas do texto.

Agora vamos criar uma nova camada, siga mesmo passo anterior que nós criamos a camada. Selecione a ferramenta Paint Bucket Tool (G) e configure de Foreground para Pattern, preencha a nova camada que criamos e depois mude o Mode Blending para Color Burn.
Veja abaixo.

Veja ai meu resultado do texto formado de neve feito no photoshop.

Clique na imagem para ver-lá maior, e ver os detalhes melhor.
Se for copiar esse tutorial, deixe as fontes pois trabalhamos muito para criar este tutorial.
Siga-nos nas redes sociais!
texto, formado, neve, photoshop, diegophotoshop, tutorial




Nenhum comentário :
Postar um comentário
Deixe seus comentários e com isso ajuda a mim e a você.
Tirem suas dúvidas. :]