Neste tutorial de photoshop nós vamos aprender criar um texto em ouro usando layer style, e vamos usar no final do tutorial um brilho para mostrar que o texto está realmente brilhante.
Aqui é o efeito de texto banhado de ouro que nós vamos criar.

Texto banhado a ouro
1 - Crie um novo documento no photoshop, vá no menu File>> New ou pressionando (Ctrl+N). Eu vou usar o tamanho 640x480 pixels mais você pode usar o tamanho que você quizer. Depois clique em OK.
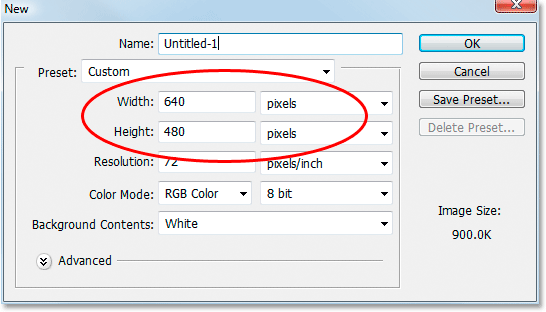
2 - Preencha a camada de fundo com a cor preta, para fazer isso pressione D do teclado e depois pressione (Alt+Backspace) "setinha de apagar no teclado".
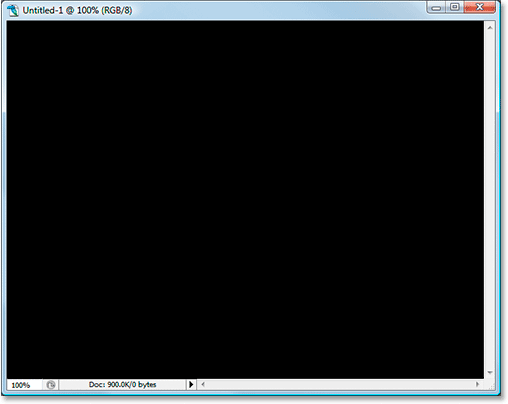
3 - Pressione X do teclado para que a cor do seu primeiro plano volte para Branco, depois você vai selecionar a ferramenta Text (T) e digite um texto. Eu vou usar o texto Gold com a fonte Times New Roman Bold.
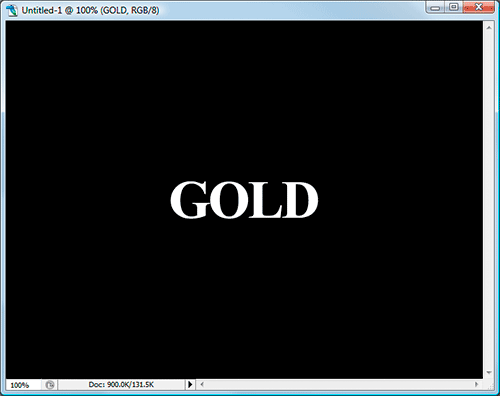
4 - Agora pressione Ctrl+T para redimencionar o texto. Pressione (Shift+Alt) para que o Photoshop restringir as proporções de texto e redimensionar o texto a partir do centro como você arrastar qualquer uma das alças de canto para ampliar o texto.
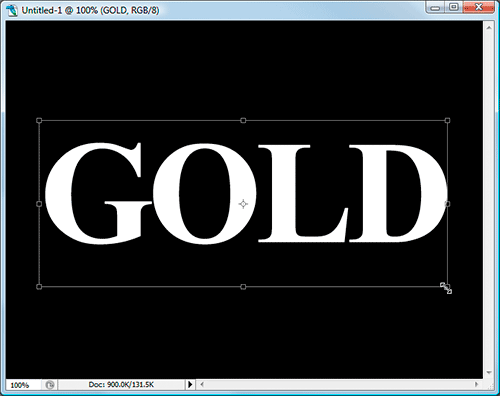
Pressione ENTER para aplicar as modificações no texto.
5 - Duplique a camada de texto pressionando (Ctrl+J) de uma forma mais rápida e você terá 3 camadas na sua paleta.
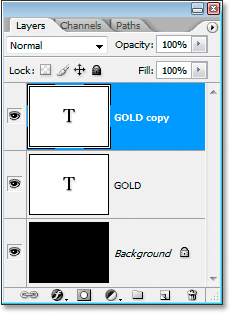
6 - Vamos adicionar um Gradient Overlay. Com a camada de cópia do texto selecionada, clique no ícone de Layer Style na parte inferior da paleta de camadas.
Daqui para frente vamos trabalhar na camada cópia.
7 - Selecione Gradient Overlay da lista.
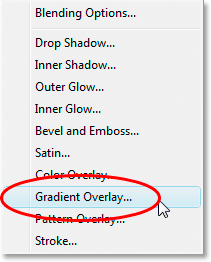
Isso abre a caixa de diálogo da Layer Style.
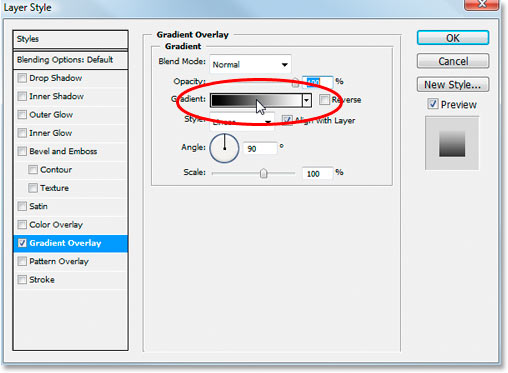
Nós vamos definir as cores para o nosso gradiente, então clique diretamente sobre a área de visualização do gradiente (circulados em vermelho acima) para abrir o Editor de Degradê.
Quando o Editor de Degradê aparecer, clique no marcador de cor à esquerda para selecioná-lo e em seguida, clique na amostra de cores para escolher uma cor para o lado esquerdo do gradiente:
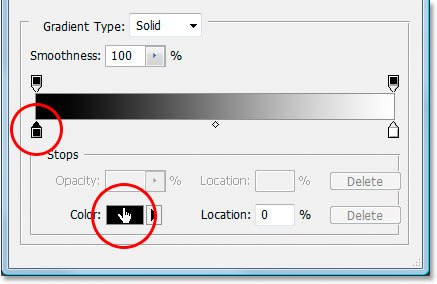
Você pode usar qualquer cor de ouro, mais se quizer usar a mesma que vou usar neste tutorial é só ver o código da cor aqui, R: 247, G: 238, B: 173, essa é uma cor dourada.

Clique em OK para aceitar as configurações e para sair do Color Picker. De volta ao editor de degradê, clique no marcador de cor certa e clique novamente na amostra de cor:
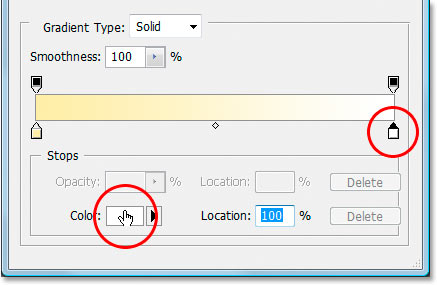
Quando o Color Picker voltar você introduz os códigos das cores, R: 193, G: 172, B: 81 para nos dar uma cor mais escura do ouro.
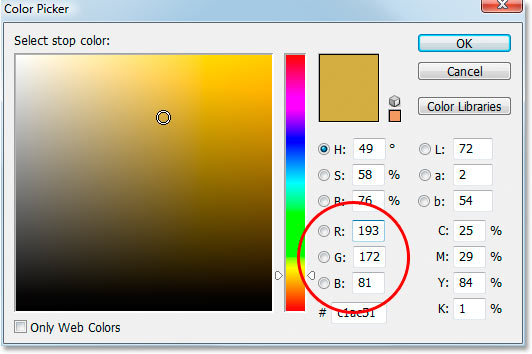
Clique em OK para sair do Color Picker mais uma vez, e clique em OK para sair do Gradient Editor também.
Seu texto deve ficar assim.

Não saia do Layer Style, pois temos muito a fazer.
8 - De volta ao Gradient Overlay na caixa de diálogo da Layer Style, clique na seta apontando para baixo à direita da palavra "Linear" e mude o Style do gradiente para Reflected.
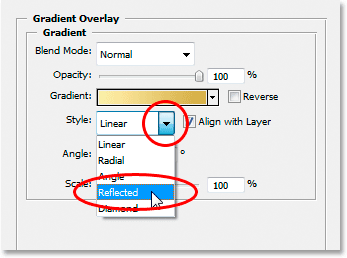
Isto irá adicionar a cor mais escura do ouro que tanto a parte superior e inferior do texto, deixando a cor mais clara no meio
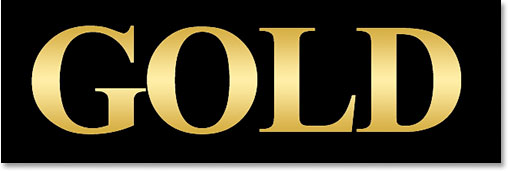
9 - Selecione a opção Bevel and Emboss, clique diretamente sobre a palavra Bevel and Emboss no menu Layer Style no lado esquerdo da caixa de diálogo para alternar para Bevel and Emboss. Verifique se você clicar diretamente sobre as palavras em si, não só na caixinha ao lado deles, caso contrário, as opções não serão exibidas:
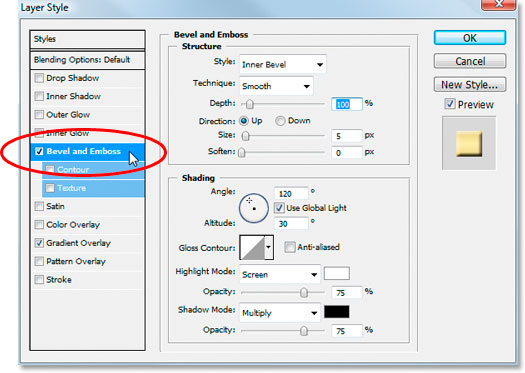
10 - No Bevel and Emboss, na parte da opção "Structure" no meio da caixa de diálogo Layer Style, clique na seta apontando para baixo à direita da palavra "Smooth" e mude a Technique como Chisel Hard:
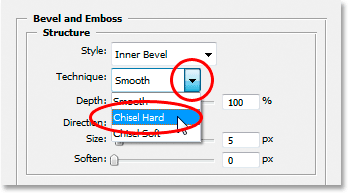
11 - Nas opções de Shading abaixo das opções de estrutura, clique na seta apontando para baixo à direita da palavra "Gloss Contour" e selecione Ring - Double, que está na linha de fundo, o terceiro a partir da esquerda:
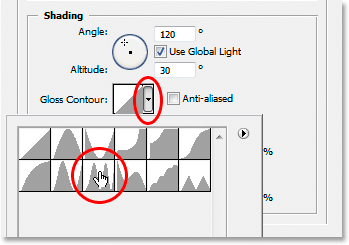
Selecione Anti-aliased na opção, bem como para evitar que o nosso texto de começar o "serrilhados".
Eis o texto neste momento:

12 - Vamos aumentar o "Size" (tamanho) da Structure para fechar os espaços dentro das letras.
Vá até o controle deslizante Size e arraste até fechar o espaço aberto no interior das letras. Aqui eu definir 16px de Size.

Os espaços abertos estão fechados agora.

13 - Vamos aumentar agora o Depth para realçar o efeito de iluminação. Arraste o controle deslizante do Depth para direita para aumentar o efeito de iluminação. Aqui usei o valor de 171%.
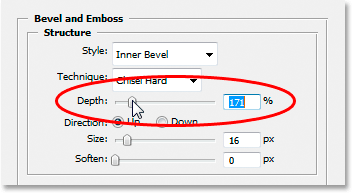
Agora sim está ficando como queremos.

14 - Ative o Contour no menu estilo de camadas. Em seguida, clique dentro da caixa à esquerda da palavra Contour à esquerda da caixa de diálogo Layer Style, diretamente abaixo do "Bevel and Emboss". Isto irá melhorar a nossa efeito do ouro ainda mais. Não há necessidade de alterar as opções para ele, então basta clicar dentro da caixa de seleção para habilitá-lo:
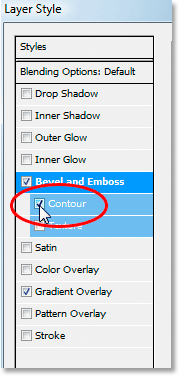
Olhe agora o texto como ficou depois que ativou o Contour.

15 - Agora vamos dá um brilho interno. Vamos adicionar o efeito Inner Glow para realçar as cores do ouro no nosso texto, para isso basta clicar na palavra Inner Glow a esquerda para habilitar e mostras as opções para ajustes.
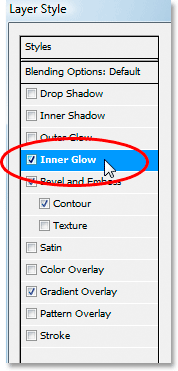
Veja agora as configurações.
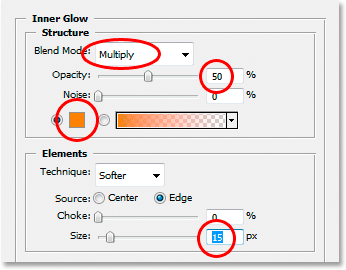
Nas configurações eu mudei o Blend Mode para Multiply. Em seguida, abaixei a Opacity para 50%. Clique na amostra de cor diretamente abaixo da palavra "Noise", que traz o Color Picker. Digite R: 232, G: 128, B: 31 a nos dar uma cor laranja (este foi amostrado de uma foto de uma barra de ouro) e clique em OK para sair do Color Picker. Por fim, aumente o Size para 15 pixels.
Quando estiver tudo conforme a imagem acima você pode aperta em OK. Ficou assim o meu texto.

16 - Trabalhamos com a camada da cópia do texto, agora vamos trabalhar com a camada do texto original, então clique sobre ela na paleta de camada para seleciona-lá. Vamos novamente trabalhar com a caixa de diálogo Layer Style, então clique sobre o ícone Layer Style na parte inferior da paleta de camadas.
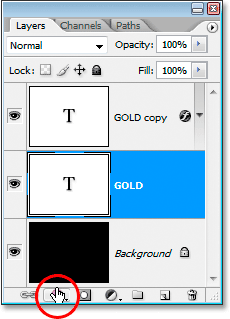
Depois que você clicou, selecione Stroke na parte inferior da lista.
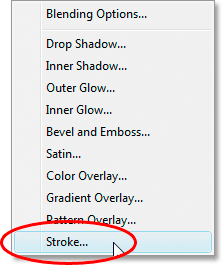
Irá abrir uma caixa de diálogo, você define conforme a imagem abaixo.
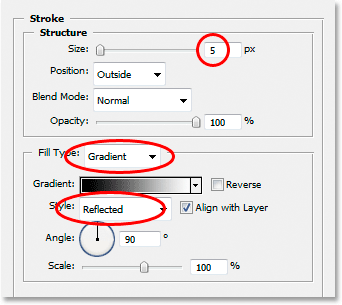
Primeiro, aumente o tamanho do Size para 5 pixels. Em seguida, mude o Fill Type para Gradient. Nós vamos estar usando as cores do gradiente para o mesmo que foi utilizado no texto. Antes que nós vamos definir as cores de gradiente, porém, mudar o Style de gradiente para Reflected.
17 - Vamos definir as mesmas cores do Stroke com as cores do texto. Clique diretamente na área de visualização do gradiente nas opções do Stroke.

Isso vai novamente abrir o Editor de Degradê.Defina as cores para o gradiente para as mesmas cores que usamos no texto.Para a cor à esquerda, use R: 247, G: 238, B: 173, e para a cor da direita, use R: 193, G: 172, B: 81. Clique em OK para sair do Editor de Degradê uma vez que você definir as cores, e seu texto deve ficar assim:

18 - Clique diretamente na palavra Bevel and Emboss no menu à esquerda da caixa de diálogo Estilo de Camada para novamente ativá-lo e trazer as suas opções. Desta vez, ao invés de adicionar um estilo de chanfro e entalhe "Bevel and Emboss" com o texto, vamos adicioná-lo ao Stroke. Altere as opções que eu tenho circulados abaixo:
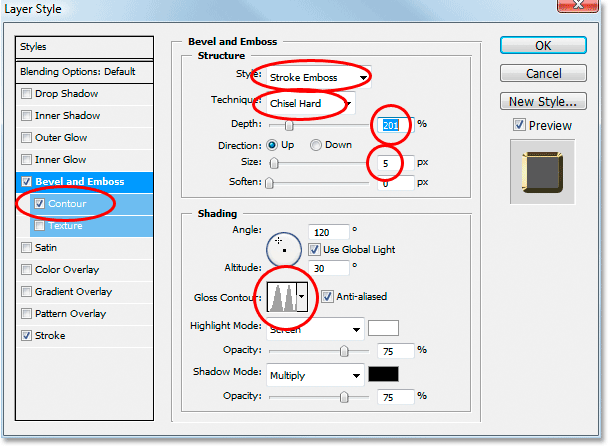
Em primeiro lugar, a fim de aplicar essas configurações para o Stroke, é preciso alterar a opção de topo, Style para Emboss Stroke. Agora, todas essas configurações serão aplicadas ao nosso Stroke. Altere a Technique para Chisel Hard, mais uma vez. Defina o Size para 5 pixels. No Shading "seção", clique na seta apontando para baixo à direita das palavras Gloss Contour e mais uma vez selecione a opção Ring - Double, que é o terceiro da esquerda na linha inferior. Finalmente, mais à esquerda na área de menu, clique novamente no interior da caixa de contorno para habilitá-lo.
Depois de aplicar o Bevel e Emboss Stroke ao traço, o texto deve está como este:

19 - Aplicando o estilo "Outer Glow".
Agora vamos adicionar um pouco de brilho ao texto, como se uma luz estivesse refletindo no ouro. Clique diretamente sobre a palavra Outer Glow no menu a esquerda da caixa de diálogo, em seguida configure como mostro ai abaixo na imagem.
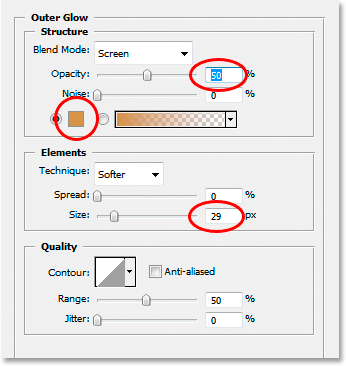
Primeiro, Opacity valor para 50%. Em seguida, clique na amostra de cor diretamente abaixo da palavra "Noise", que vai abrir a Color Picker. Defina as cores R: 183, G: 145, G: 79 (outra foto da amostra de tijolos de ouro) e clique em OK para sair do Color Picker. Finalmente, defina o Size cerca de 29 pixels, e clique em OK para sair da caixa de diálogo Layer Styles.
O texto agora tem um leve brilho em torno dele.

20 - Vamos criar uma nova camada (layer) em cima da camada de texto. Selecione a camada de cópia do texto e depois pressione (Ctrl+Shift+N) para abrir a caixa de diálogo "New Layer".

Temos agora nossa camada em branco na paleta de camadas.
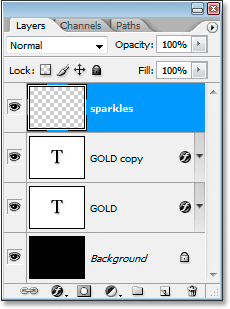
21 - Criando Brushes
Nós vamos adicionar alguns brilhos ao nosso texto de ouro para realmente fazê-la brilhar, e nós vamos usar um pincel para isso. Mais primeiro temos que criar novas formas de brushes. Pegue a ferramenta Brushe pressionando (B) ou selecione ela na barra de ferramentas. Em seguida clique com o botão direito do mouse em qualquer lugar dentro do documento para abrir um menu do Brushe, em seguida clique no botão direito apontador (pequena seta no canto superior direito).

Clique no Assorted Brushes na lista que aparece.
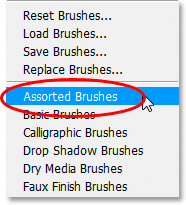
O photoshop irá perguntar se você deseja substituir os brushes atuais por esses novos brushes ou anexa-lo junto com os existente. Clique em Append (anexar).
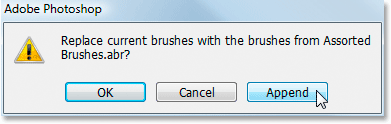
22 - Vamos criar agora o brilho nas letras, pegue a ferramenta Eyedropper Tool (I), logo em seguida você da um clique na cor mais clara do texto para a ferramenta pega amostra da cor.

23 - Já com a amostra de cor recolhida, vamos agora selecionar a ferramenta Brushes (B), depois de selecionar a ferramenta brush você dá um clique com o botão direito do mouse em qualquer área do documento para abrir o menu de opções do Brush. Agora você vai procurar na lista de brush a que se parece com um "X".
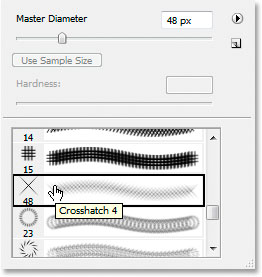
Para finalizar o tutorial, vamos pintar ao redor do texto aleatóriamente dando poucos cliques, vamos pintar pouco para adicionar alguns brilhos.
Se você tiver com o brilho muito intenso, menor a opacidade do "brilho" na camada. Aqui eu deixei o meu para 50%:
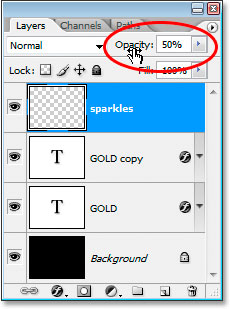
Texto banhado a ouro

clique aqui para baixar o arquivo

Traduzido do site em inglês: http://www.photoshopessentials.com/photoshop-text/text-effects/turning-text-into-gold-with-photoshop/
Esta ai o texto banhado a ouro, abraços para vocês que acompanham o Diegophotoshop!
Tags: texto, banhado, ouro,



Você poderia postar este tut. na versão em pt? meu pps eh traduzido e tem umaspartes q num to conseguindo entender
ResponderExcluirOlá Anônimo
ResponderExcluirO melhor mesmo é você baixar o photoshop em inglês, muitos dos tutoriais são em inglês ai vai ficar melhor para você trabalhar e aprender. Abraços.
Obrigada!!!
ResponderExcluirAdorei.
bjus
vlw mesmo pela dica, só tive um poko de trabalho pq meu photoshop esta em portugues, mas vlw mesmoo
ResponderExcluirficou bom em mano parabens
ResponderExcluir