
Neste tutorial eu vou usar filtros e trabalhar com camada, é muito fácil e simples este tutorial. Já tinha criado um outra vez mais não gostei muito e encontrei outro modo de criar o efeito halftone mais simplificado e com um resultado muito melhor que o tutorial de antes.
Vamos começar o tutorial do photoshop halftone.
Efeito bordas de halftone
1 - Abra uma imagem no photoshop, usarei essa abaixo. Você pode usar qualquer uma.

2 - Crie uma nova camada (layer) pressionando no ícone que mostra na imagem abaixo. Se preferir o photoshop tem uma tecla de atalho (Ctrl+N) para criar uma nova camada.
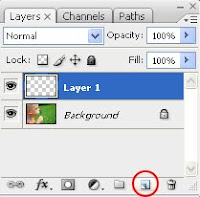
Deixe a camada nova selecionada.
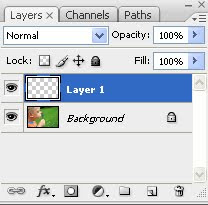
3 - Agora vá no menu do photoshop, em Edit>> Fill ou pressione (Shift+F5).
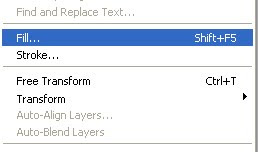
Escolha a opção Use para White (branco).

Ficará assim sua aréa de trabalho do photoshop.
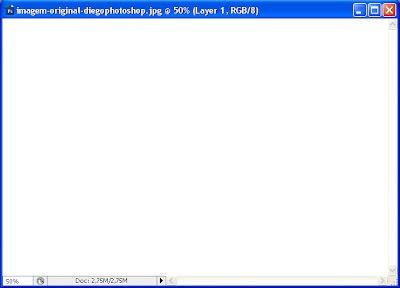
4 - Agora selecione a ferramenta Rectangular Marquee Tool ou pressione (M) do teclado.
Crie um retângulo com a ferramenta.
Ficará assim
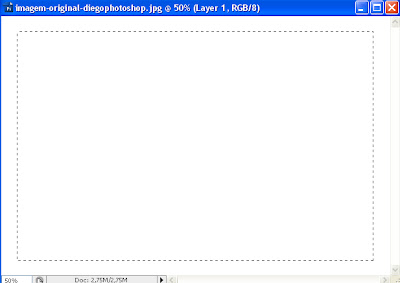
5 - Vá em Edit>> Fill novamente como mostrado nós passos anteriores mais em vez de colocar White você seleciona Black.
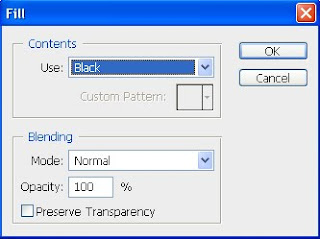
Pressione (Ctrl+D) para retirar a seleção.
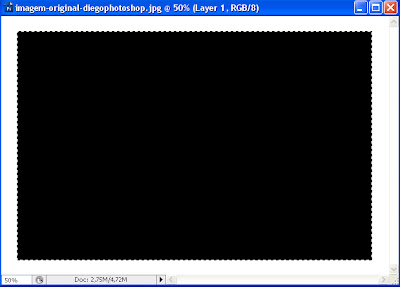
6 - Converta a imagem em Smart Object, vá em Filter>> Convert for Smart Filters.
Pressione OK.
Ficará assim sua paleta de camada do seu photoshop.
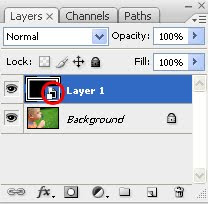
7 - Agora vamos aplicar o efeito Gaussian Blur para imbassar. Vá em Filter>> Blur>> Gaussian Blur.
Defina para 16px o tamanho do Radius.
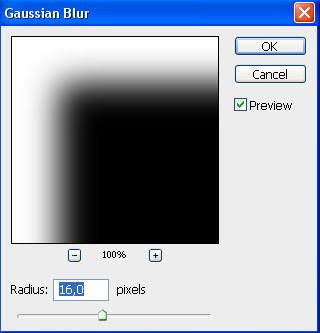
Ficará assim
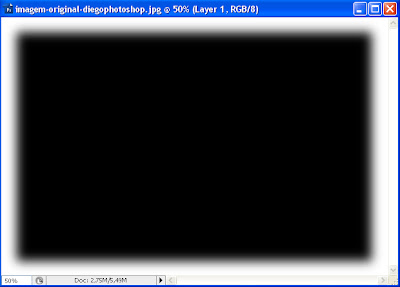
Agora vamos aplicar o Filtro Halftone.
8 - Vá em Filter>> Pixelate>> Color Halftone.
Defina as igual as configurações abaixo.

Ficará assim.
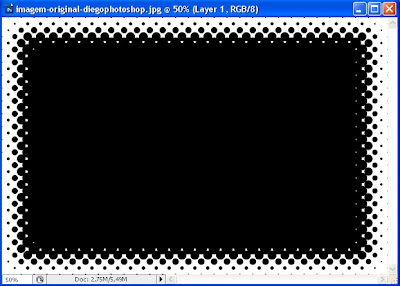
Agora vamos trabalhar com o Blending Mode, mude o blending mode para Screen.
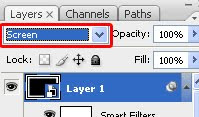
é o Resultado final foi esse abaixo.
Outro modelo
Espero que vocês tenha gostado do tutorial e um abraço.
Ajude votando no TopBlog 2010 - Diegophotoshop




Olá Diego, Fiz ese tuto e gostei muito. Obrigada Tania
ResponderExcluirOlá Tania, fico muito grato que tenha conseguido. Isso mostra que meu trabalho não é em vão. Abraços e volte sempre.
ResponderExcluirola, tenho o cs2, nao consigo pois nao tenho como fazer a 6 parte , como consigo com o photoshop CS2. grato
ResponderExcluir