Vamos lá começa o tutorial SELECIONANDO UM OBJETO NO PHOTOSHOP.
Descrição: Vamos aprender a selecionar um objeto no photoshop com a ferramenta Polygonal Lasso Tool e a Magic Tool.
1 - Vou usar essa imagem para aplica a seleção, você pode usa essa ou outra imagem ao seu critério. Para abri é só pressiona (Ctrl+O).

2 - Vamos começar usando a ferramenta Polygonal Lasso Tool (L).
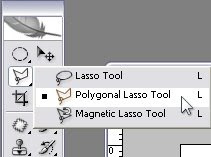
3 - Vá clicando bem na borda da caixa com calma, para melhorar a visualização da borda da página adicione ZOOM pressionando (Ctrl + soma(+)) para movimenta a imagem pressione ESPAÇO, clique e arraste e vai aparecer uma mãozinha aberta.

4 - Quando você encontrar o ponto inicial onde você clicou para começar o contorno vai aparecer uma bolinha do lado da ferramenta, e após clicar ele finaliza a seleção.
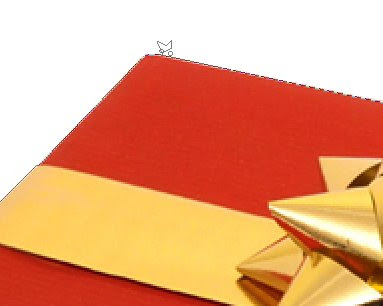
5 - Sua imagem deverá ficar assim.

6 - Se você achou dificil selecionar a imagem com a ferramenta usada acima, então vamos usar uma ferramenta melhor chamada Magic Wand Tool (W). Ela serve para selecionar apenas uma só cor.
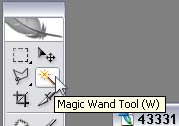
7 - Depois de selecionada a ferramenta Magic Wand Tool (W) dê um clique na parte branca da imagem. Ela ficará desse jeito.
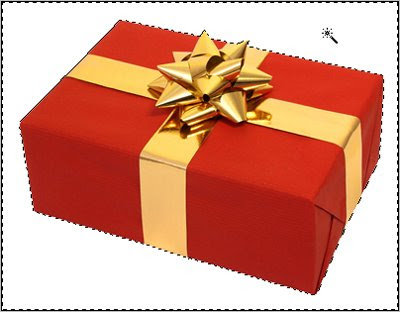
8 - Depois de ter feito isso ele foi selecionado a parte do fundo da imagem, para seleciona a caixa de presente pressione Ctrl+Shift+I para inverte a seleção.

9 -Aqui foi a montagem que o nosso blogueiro MONTAGEM PHOTOSHOP fez ao finalizar o tutorial. Ai o resultado do tutorial.

Abraços.



Nenhum comentário :
Postar um comentário
Deixe seus comentários e com isso ajuda a mim e a você.
Tirem suas dúvidas. :]