Na última postagem eu falei sobre as ferramentas de seleção e agora voltando com um belo tutorial vamos falar sobre textos e texturas. Para criar esse efeito não basta muito, só um texto, uma textura e alguns ajustes de camada! spakospakspka.
Esse é o resultado.

Vamos começar logo esse tutorial.
1 - Vamos começar criando um novo documento no photoshop indo em File>> New ou pressione (Ctrl+N) do teclado.
Aparecerá essa janela para você configura o tamanho e resolução da sua área de trabalho.
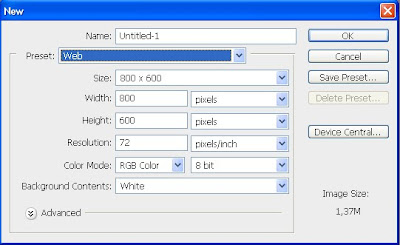
Ai é só você aperta em ok, eu mesmo vou começa com o tamanho 800x600.
2 - Agora vamos preencher o documento com preto, vá em Edit>> Fill depois selecione Black na barra Use com 100% de opacity e Mode Normal.
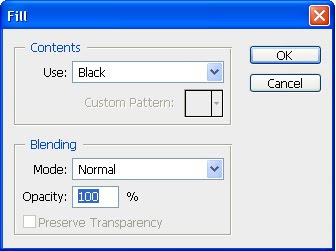
Sua imagem ficará assim.
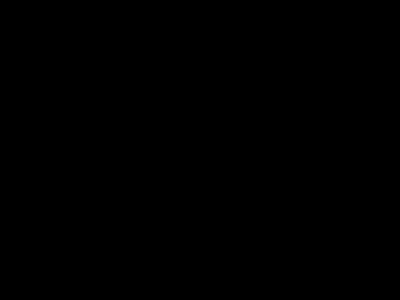
3 - Agora vamos adicionar um texto com a Ferramenta Texto (T). Usei a fonte Arial Black pois ela é bem cheia com a cor azul.

Sua paleta de camada do photoshop ficará assim
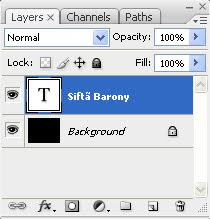
4 - Agora vamos abrir a textura que vamos usar para pôr no texto. Pressione (Ctrl+O) para abrir uma nova imagem, vou escolher essa baixo.

Vamos copia essa imagem que vai servi de textura para nosso tutorial, pressione (Ctrl+A) para selecionar a foto e quando aparecer as linhas de seleção você pressiona (Ctrl+C) para copiar a imagem.
Agora vamos adicionar uma Add Layer Mask, com a camada do texto ativa você dê um clique em Add Layer Mask no ícone na paleta de camadas.
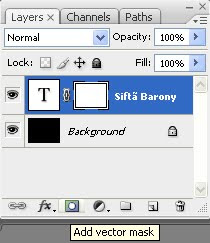
Depois de adicionar a Layer Mask, vamos colar a foto na camada da Layer Mask. Selecione a parte branca e pressione (Alt+Clique na parte branca) e depois clique (Ctrl+V) para colar a textura. que você tinha copiado a momentos antes.
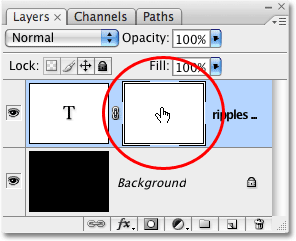
Para volta para o texto pressione no T ao lado da parte branca.
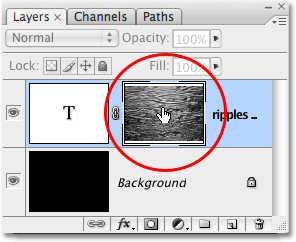
Para retirar a seleção pressione (Ctrl+D).
Assim ficará seu tutorial depois de todos os passos acima.

Vamos continuar.
Agora vá em Layer>> New Adjustments Layer>> Threshold.
Vai aparecer uma janela, aperte OK e depois ajuste o Threshold ao seu gosto, eu ajustei o meu para 7.
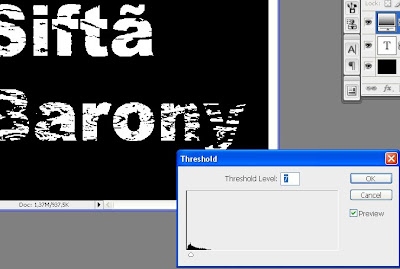
Resultado Final.

Abraços e até a próxima..
OBS: Não copie o tutorial e se cópia deixe um link para o blo Diegophotoshop pois foi eu que o criei.



Nenhum comentário :
Postar um comentário
Deixe seus comentários e com isso ajuda a mim e a você.
Tirem suas dúvidas. :]