1 - Abra uma imagem pressionando (Ctrl+O). Usarei essa abaixo.
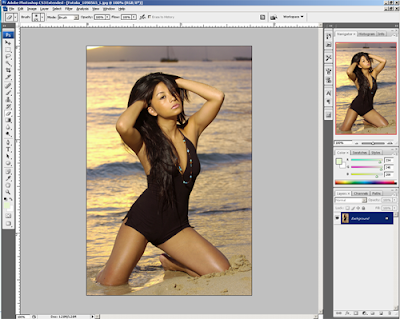
2 - Na paleta camadas, clique sobre o ícone New Adjustments Layer é no menu que vai aparecer você clica em Channel Mixer.

Marque a opção Monochrome na parte inferior.
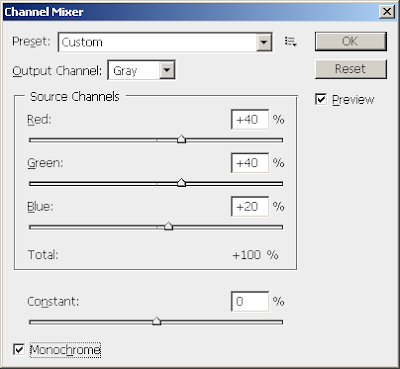
Agora mude os ajustes: Red para 100% - Green para 0% - Blue para 0%.
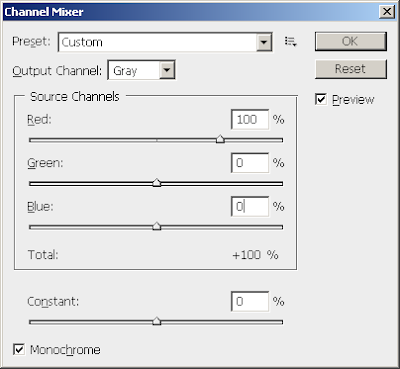
Sua imagem ficará assim.

3 - Agora mude o Blending Mode para Luminosity.
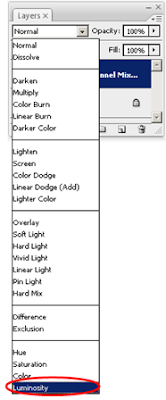
Quando você aplica o Luminosity a pele fica a mesma mais a luminosidade fica mudada. Se você gostou do resultado, pare por aqui, mais se você não achou que está legal continue no tutorial.

4 - Na paleta camadas, clique sobre o ícone New Adjustments Layer é no menu que vai aparecer você clica em Levels.
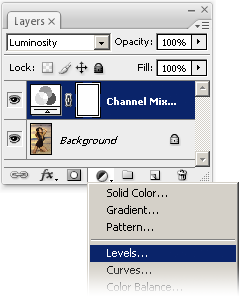
Deslize a seta para 0.50 ou defina na caixa do meio para 0.50. Depois aperte em OK.
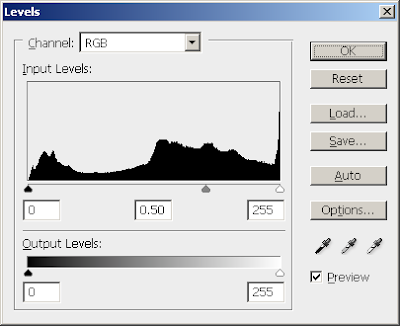
Agora a imagem como está, a exposição é maior mais o contraste é demasiado no máximo.

5 - Segure o SHIFT no teclado e clique sobre as duas camadas de ajustes (New Layer Adjustments) Isso selecionará as duas camadas de ajuste. Pressione (Ctrl+G) ou vá em Layer>> Group para agrupar as camadas.
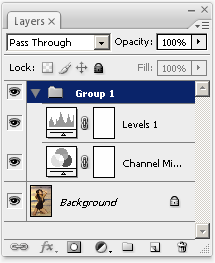
6 - Clique sobre o Group 1 e reduza a Opacity para 50%.
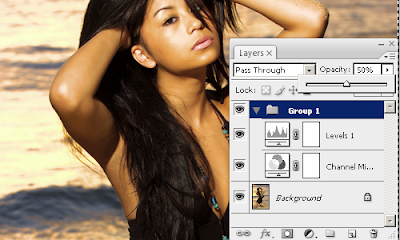
Aqui o resultado desse passo.

Aqui você pode ver a diferença no tom da luminosidade.

7 - Selecione o group 1 e vá em Layer>> Layer Mask>> Hide All.
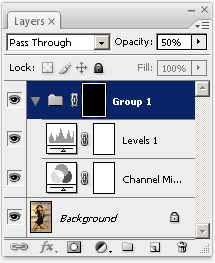
8 - Agora selecione a ferramenta Brush Tool. Antes de começarmos a detalhar pressione (Ctrl+D) para ajustar as imagens background e foreground. Seu cursor mudará para um circulo e você vai poder ajustar.
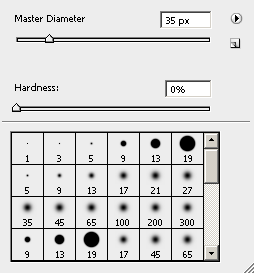
Começe a pintura nas áreas da pele. Você pode ajustar o tamanho e a dureza do brush.
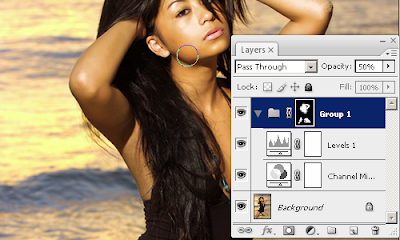
RESULTADO

Resultados da diferenças.

Fonte: http://www.freeonlineclasses.net/photoshop-tutorials/photo-retouching/enhance-lighting-on-tanned-skin.html



Nenhum comentário :
Postar um comentário
Deixe seus comentários e com isso ajuda a mim e a você.
Tirem suas dúvidas. :]