Descrição: Aprenda a criar um tipo de letra assim igual a essa abaixo.
01. Pressione Ctrl+N para criar um novo documento, defina o tamanho de 1280x1024 pixels, 72 dpi´s e modo de cor em RGB, pressione a letra G do teclado para selecionar a Gradient Tool, escolha um gradiente que vá da cor #111111 (cinza escuro) para o #000000 (preto), escolha o modo Radial e aplique em seu documento como na foto abaixo.
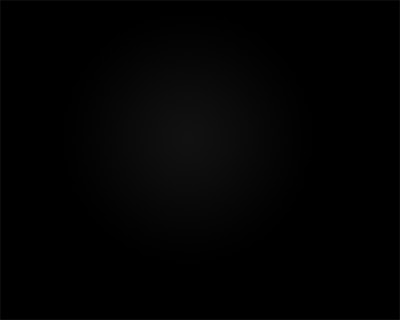
02. Pressione a letra T do teclado para selecionar a Horizontal Type Tool, escolha a cor #6dcff6 e escreva uma letra qualquer, no caso deste tutorial usamos o número 9, diminua a opacidade da layer para 20%.
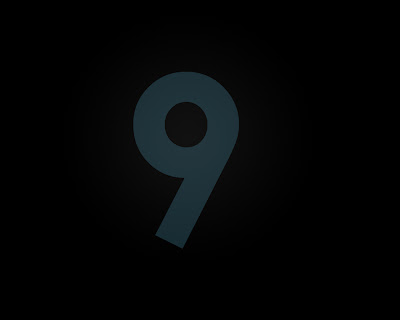
03. Agora pressione a letra D do teclado para resetar as cores de Foreground e Background para preto e branco, pressione a letra X do teclado para alternar as cores de Foreground e Background, sua cor de Foreground deve ser a branca, comece a escrever diversas palavras dentro do número criado como na foto abaixo.
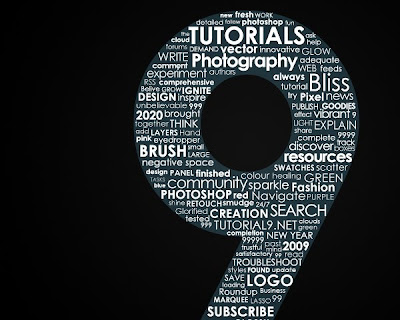
04. Clique na layer do número 9 e diminua a opacidade da layer para 2%.

05. Agora clique na layer que estiver no topo da paleta de layers e vá em Layer> Group Layers, coloque todas as layers que contenham palavras que estejam dentro do número 9 na nova pasta, clique com o botão direito do mouse sobre a nova pasta e escolha a opção Duplicate Group, clique com o botão direito do mouse sobre a pasta duplicada e escolha a opção Merge Group, clique na pasta original e vá em Layer> Hide Layers, clique na layer que acabamos de mesclar e vá em Layer> Layer Style> Gradient Overlay, defina os valores abaixo, para o gradiente use as cores #48a248 e #3bb2f7.


06. (Opcional)Adicione um título qualquer, neste tutorial foi adicionado um Happy New Year no canto do documento (Centruy Gothic / 36px / Italic) na cor #736357.

07. Agora vá em File> Place para adicionar uma textura no documento, deixe a layer com a textura acima de todas as outras layers na paleta de layers, pressione Ctrl+Shift+U para retirar a saturação da imagem, mude o modo de blend da layer para Overlay.

08. Agora pressione Ctrl+Shift+Alt+N para criar uma nova layer, defina a cor de Foreground como #6dcff6 e Background como #000000, vá em Filter> Render> Clouds, mude o modo de blend da layer para Overlay e defina a opacidade em 25%.


Aqui o resultado final
Créditos: O tradutor foi YAGOSC
O tutorial foi retirado do: http://www.tutorial9.net/
' Divulgue esse blog para cada dia melhorar mais!
'



Adorei o seu blog, meus parabéns!!!
ResponderExcluir