1- Abra uma nova imagem com tamanho razoável, esse tutorial fica melhor com um fundo escuro então vamos pressionar a letra (G) que vai selecionar a ferramenta Gradient Tool e escolha a cor #0f1c25 a o preto, crie um fundo radial.
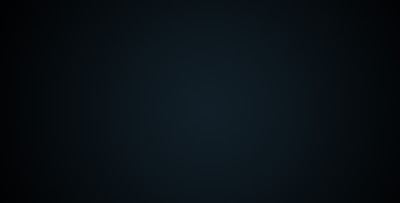
2 - Agora você vai pressionar a letra (T) para selecionar a ferramenta texto, quando selecionada você digite um texto com uma fonte um pouco grossa pois fica melhor para o efeito.
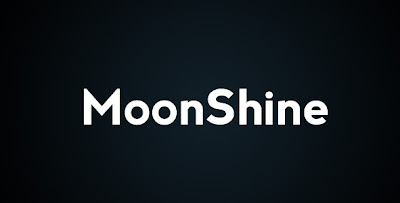
3 - Agora com sua camada de texto selecionada vá em Blending Options. (Aperte com o botão direito>> Blending Options).
Agora aplique todas as configurações abaixo.
Sombra
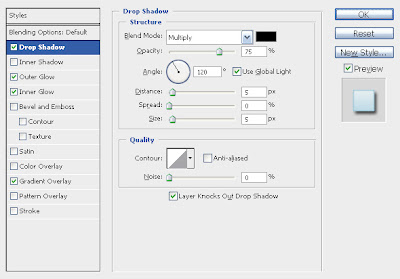
Bilho Externo - use a cor #afd3e2
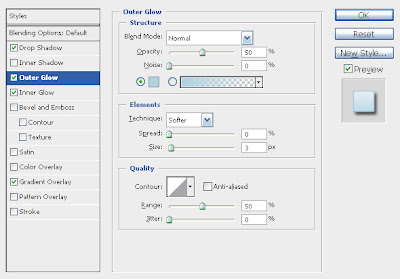
Brilho Interno - use a cor #93c1d4
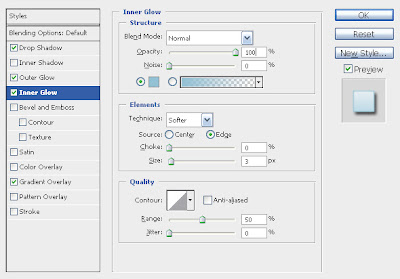
Gradient Overlay - #afd3e2 ao Branco

Aqui está o final do tutorial.


Espero que gostem do tutorial, Ajude o DiegoPhotoshop - Divulgue!
Tutorial original: http://www.tutorial9.net/photoshop/text-effect-quickie-moon-shine-text-effect/
'



Nenhum comentário :
Postar um comentário
Deixe seus comentários e com isso ajuda a mim e a você.
Tirem suas dúvidas. :]