Descrição: Esse tutorial lhe ensinará a criar um efeito de aquarela na foto.
1°- Abra uma imagem ao seu gosto pressionando (Ctrl+O).

2°- Agora vamos aplicar um efeito chamado Dry Brush, Vá em Filter>>Artistic>>Dry Brush e coloque os valores mostrados na imagem abaixo.
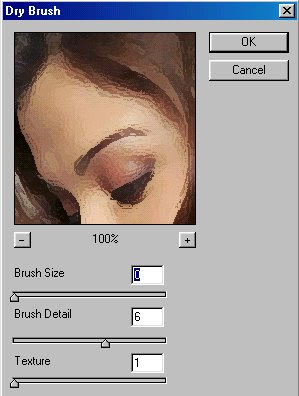
3°- Imagem depois de ter aplicado o efeito.

Aperte (Ctrl+F) para repetir o último efeito que você aplicou a imagem

4°- Observe que a imagem já está ficando como textura de pintada com tinta. Agora vá em Filter>>Stylize>>Diffuse e aplique essa opção mostrada na imagem.
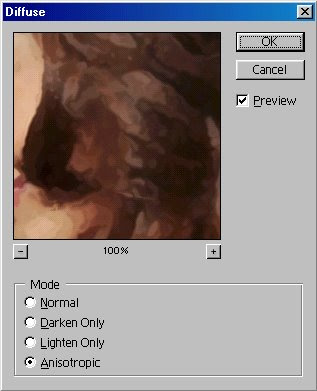
5°- Vá para Filter>>Blur>>Smart Blur e aplique esses valores abaixo.

Nossa imagem final ira ficar assim.

Link para o site Original: http://psdesignzone.com/watercolor-effect-in-photoshop
Até a próxima aula e volte sempre.
Continue lendo outros posts abaixo =D
Webtutoriais:59A5F953



é mara e turorial rs
ResponderExcluirboa boa
ResponderExcluir