

1- Naturalmente você tem que abri uma imagem no photoshop (Ctrl+O), Duplique uma vez pressionando (Ctrl+J). Agora você vai desaturar a layer duplicada indo em Image> Adjustment> Desaturate. Sua janela de layer deve ser igual a essa.
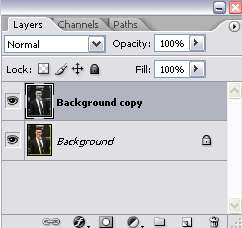
2- Agora se sua imagem é um pouco escura você pode querer fazer isso. Copie a layer Background copy e essa nova copia você vai definir como SCREEN e ajuste a opacity dela até você achar melhor para você.
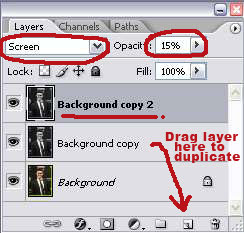
3- Em seguida você vai em Layer> New Adjustment Layer> Hue/Saturation. Marque a opção Colorize e aplique essas definições.
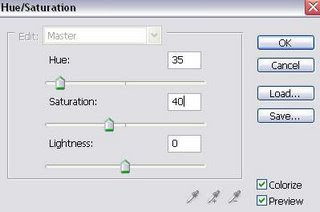
Na Janela de Layer, reduza a opacity para 35%.
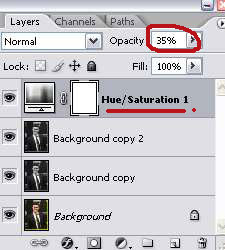
4- Duplique a Layer Hue-Saturation que criamos e defina a cópia para Soft Light e 50% de Opacity.
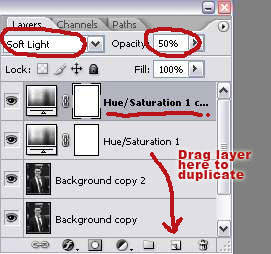
5- Em seguida vá para Layer> New Adjustment Layer> Curves. Crie três pontos na linha, e depois ajuste até chegar em forma de um S como mostra abaixo.
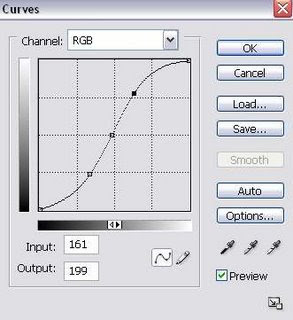
6- Agora vá para Layer> New Fill Layer> Solid Color. Defina a cor para #3d2703 (marron escuro), Defina essa Layer para Soft Light e com 30% de Opacity.

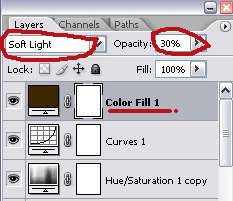
Algumas dicas antes de eu terminar este tutorial:
Olhando para a sua imagem final, você pode ajustar a Opacity destas 4 Layer (sublinhadas a vermelho na foto abaixo) para obter um melhor resultado.
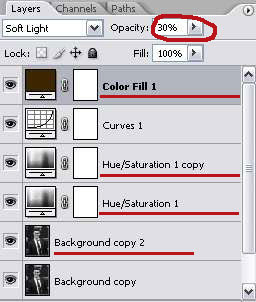
E aqui está a imagem final com um belo tom sépia coloririda:

Até a próxima.
Site: http://best-photoshop-tutorials.blogspot.com/2008/10/sepia-tone-coloring-effect-in-photoshop.html



Nenhum comentário :
Postar um comentário
Deixe seus comentários e com isso ajuda a mim e a você.
Tirem suas dúvidas. :]