
1- Vamos começar abrindo um documento (CTRL+O) com uma foto qualquer. Eu vou usar essa aqui que achei na internet.

2- Como você pode ver a foto está um pouco escura e nós vamos trabalhar para tornala mais brilhante em primeiro lugar. Duplique sua foto prescionando CTRL+J e mude o seu modo de mistura para Screen. simples, não?
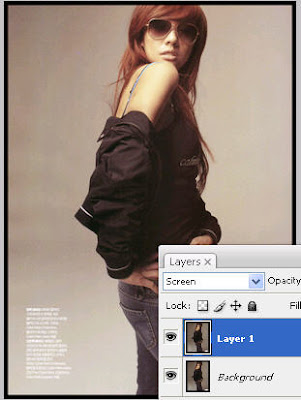
Agora que nós já clareamos nossa imagem, vamos mesclar para baixo prescionando CTRL+E. Depois disso duplique novamente CTRL+J e vá para Filter>Blur>Gaussian Blur e use o valor de 4,5 pixels.

3- Mude o modo de mistura para Overlay e mescle ela para baixo prescionando CTRL+E.

4- Em seguida vamos adicionar algumas luzes sobre ela. Use a ferramenta Pen Tool (P) e faça algumas áreas ao redos da roupa da mulher, não precisa ser tão exatas. Veja o exemplo.

5- Converta esse caminho em uma área selecionada, clique com o botão direito em cima do caminho e escolha a opção Make Selection e clique em OK. Quando feito isso, vá em Select>Save Selection e salve sua seleção.
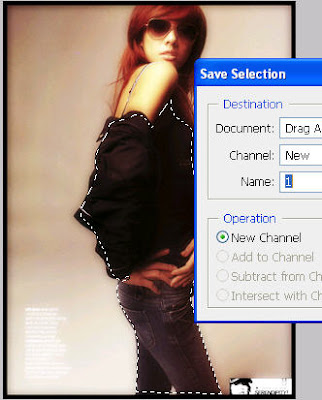
6- Crie uma nova camada e vá para Filter>Render>Clouds e Filter>Artístico>Plastic Wrap, é só usar os valores padrão.
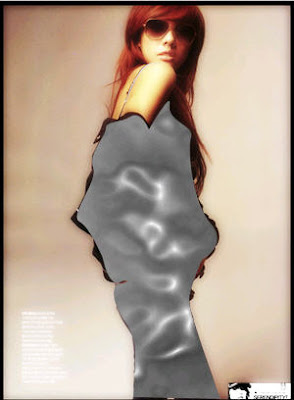
Agora prescione CTRL+D para retirar a seleção e mude seu modo de mistura para Color Dodge. Sua foto pode parecer um pouco diferente.

7- Nas próximas etapas nós vamos adicionar efeito de luz sobre a modelo. Use a ferramenta Pen Tool para criar algumas curvas com ela.
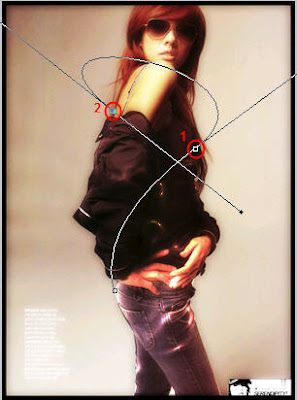
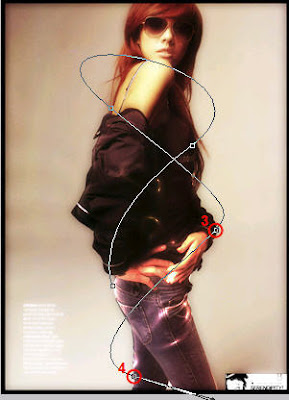
8- Redefina suas cores pressionando D e inverta pressionando X. Escolha a ferramenta Brush (B) e vá para window>Brush para abrir a janela do Brush. Escolha uma ponta pequena (cerca de 5 pixels), com 0% de dureza e vá na opção Shape Dynamics. Crie uma nova camada, escolha a ferramenta Pen Tool novamente, clique com o botão direito e escolha Stroke Path. Certifique que a caixinha de seleção esteja marcada, Simulate Pressure antes de aperta OK.
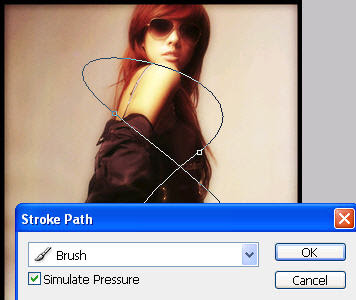
No começo mais fino e no meio mais grosso.
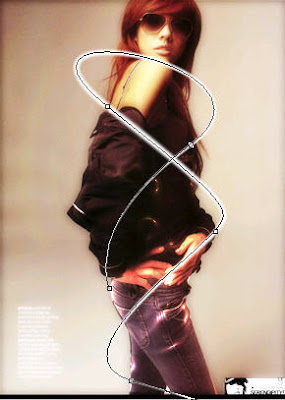
9- Repita o passo 8 novamente, mais desta vez vamos selecionar Scattering na caixinha da janela do Brush, (assegure-se de criar uma nova camada).

Stroke Path após escolher, obtemos assim.
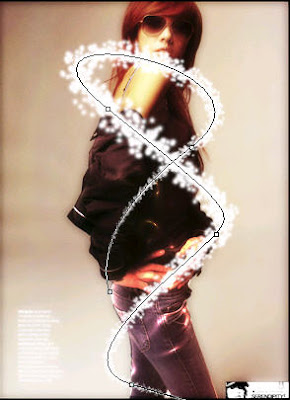
Agora podemos excluir o caminho pressionando ENTER. Dê um clique duplo na camada, vai abrir uma janela chamada Layer Style. Use Outer Glow como segue a imagem abaixo.
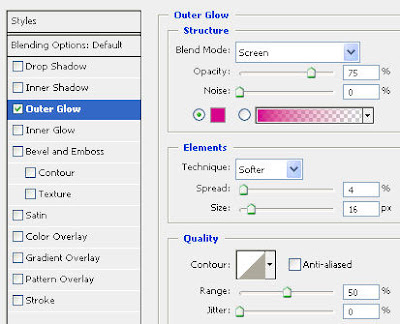
Use a ferramenta Erase para apagar algumas áreas de luzes, a luz incandescente que aparece. Após essa etapa temos a imagem abaixo.

10- Vamos fazer nossas luzer mais fortes, duplique os pontos brilhantes pressionando CTRL+J para duplicar a camada e depois CTRL+I para inverte as cores.

Mude o modo de mistura para Overlay e esse é o resultado.

Está ai o resultado maravilhoso do nosso tutorial prático.Espero que vocês tenham aproveitado e absolvido tudo que mostrei neste tutorial.



eu sei fazer um efeito de luz quase desse jeito
ResponderExcluirmas vou tentar aprender esse seu ai que a foto fica bem mais detalhada
parabens cara ficou style!!!:)
a opção stroke patch fica inselectível qdo eu seleciono o brush... não consigo avançar nesse tutorial...
ResponderExcluirOlá Patricia
ResponderExcluir"Crie uma nova camada, escolha a ferramenta Pen Tool novamente, clique com o botão direito e escolha Stroke Path."
Você tem que escolher novamente a ferramenta Pen Tool para poder chegar na opção Stroke Path.
Abraços e espero que consiga finalizar o tutorial.