Agora selecione a ferramenta caneta (pen tool) como mostrado nesta imagem.
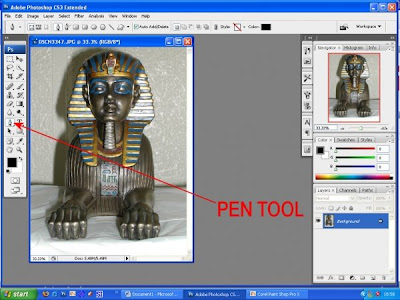
Use a ferramenta caneta para criar um esboço em volta do objeto que você deseja extrair como mostrado aqui.
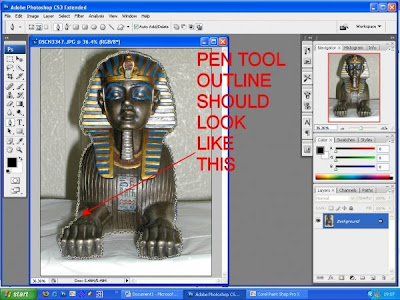
A vantagem de utilizar esta ferramenta é que você pode ir o mais próximo possível do item que você está extraindo por rolagem em tão próximo quanto você precisa e isto irá certificar-se de que você não tem "picadas" arestas. Depois de ter aderido a última marca com a primeira caneta marca que você fez o esboço vai mudar e vai agora analisar como este ..
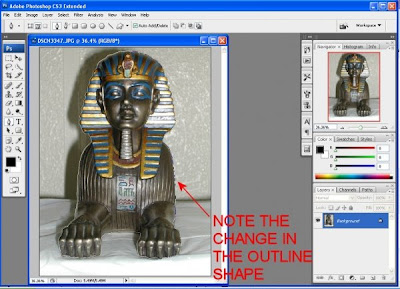
Agora você vai da um Click com o botão DIREITO do mouse e, o seguinte texto irá aparecer
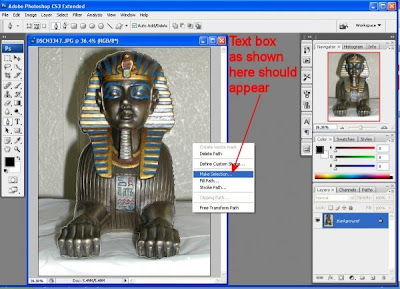
Clique em MAKE SLECTION e o seguinte o texto irá aparecer
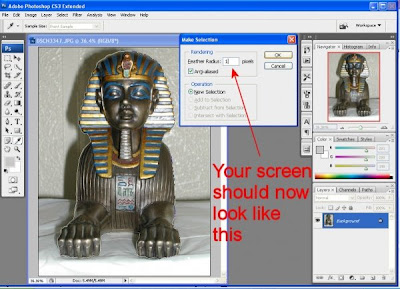
Altere o FEATHER RADIUS para 1 e, em seguida, clique em OK e o esboço da sua imagem vai mudar, mais uma vez, e que agora deverá ser semelhante a este…
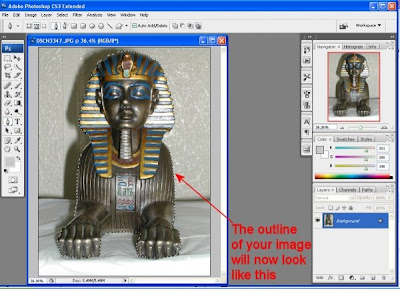
Existem duas maneiras agora de você pode extrair sua imagem. A primeira consiste em criar uma nova imagem e você fizer isso, mantenha pressionada a tecla CTRL e, em seguida, pressione a letra N e uma nova imagem irá aparecer com o tamanho correto necessários para recortar e colar sua imagem para conforme mostrado aqui……
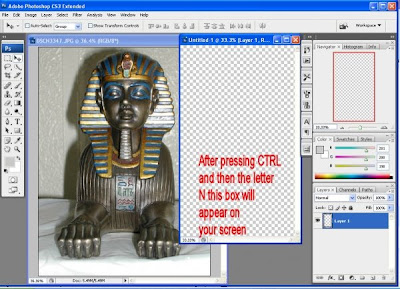
Agora pressione CTRL + C, clicar sobre a nova camada e, em seguida, pressione CTRL + V, e sua imagem será agora na nova camada pronto para usar como mostrado aqui.
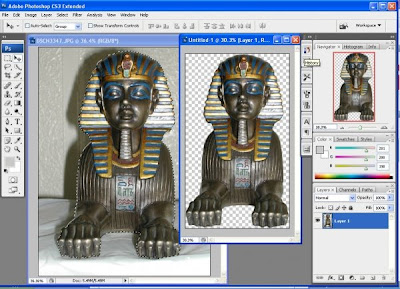
O outro método é ir até SELECT na parte superior da tela e no menu suspenso selecione INVERSE como mostrado aqui…
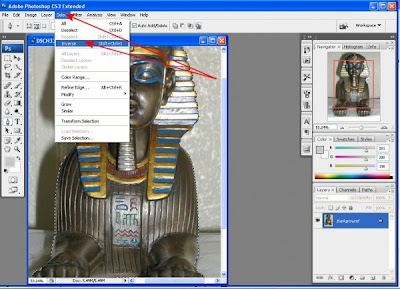
Agora mude para a ferramenta borracha como mostrado aqui.
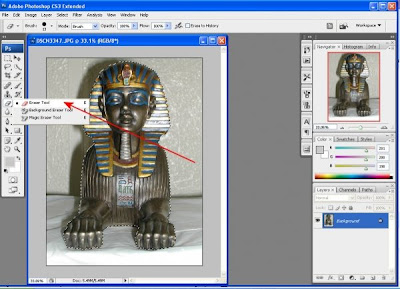
Passe a borracha ao longo de toda a imagem. A parte que usou a caneta sobre a ferramenta NÃO serão apagadas, deixando-lhe um fundo claro como mostrado aqui…
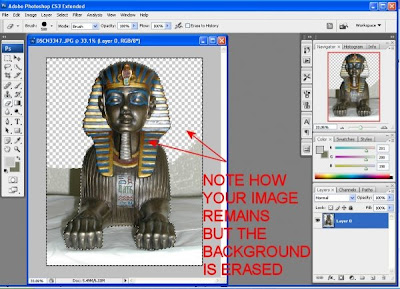
Agora vá para a parte superior da tela e clique no SELECT e no menu suspenso clique em DESELECT como mostrado aqui….

Sua imagem agora está pronta para ser usada em qualquer que seja a forma, como você deseja que ela seja usada.
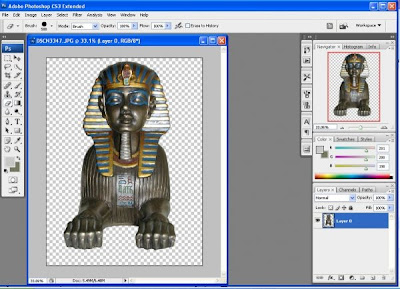
espero que gostem =)
fuiz.



Nao funciona no CS3
ResponderExcluirnao gostei =(
Comentários :]
ResponderExcluirDe +
ResponderExcluircomo eu faço para tirar o fundo da foto na hora de salvar? consegui recortar mas a imagem continua com um fundo branco depois que eu salvo...
ResponderExcluirOlá Julia
ResponderExcluirQuando você for salvar, vá em File>> Save as...
Depois esconha a extenção como .PNG que o photoshop salva sem o fundo.