Descrição: Aqui nesse tutorial nós vamos aprender a criar um modelo de crachá simple no photoshop e você tambêm vai poder baixar ele aqui mesmo no Diegophotoshop.
1- Abra um documento novo pressionando (Ctrl+N) com o tamanho de 210x333 px.
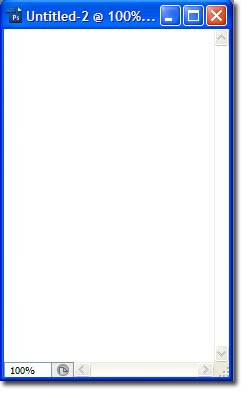
2- Crie uma nova camada (Layer) pressionando (Shift+Ctrl+N) ou apertando no botão indicado abaixo.
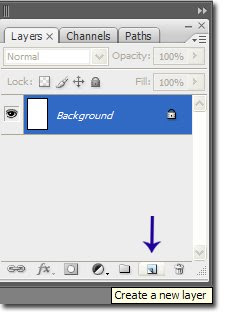
3- Depois de criado uma nova camada (Layer) pegue a ferramenta Rectangular Marquee Tool (M) e crie um quadrado como na imagem abaixo.
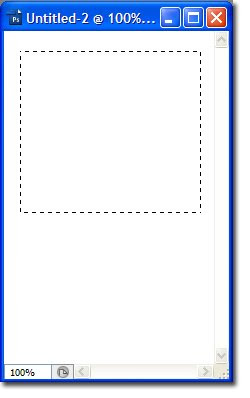
Depois de Criar o quadrado pegue a Ferramenta Paint Bucket Tool (G) e pinte de cinza (#c5c5c5), depois pressione (Ctrl+D) para remover a seleção.
4- Agora crie um retangulo com a mesma ferramenta que criou o quadrado, essa vai ser a área da foto 3x4.
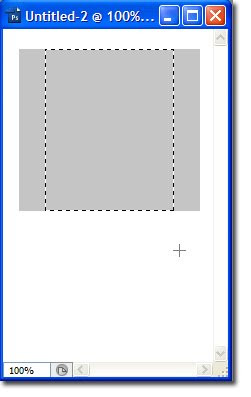
Depois pinte com a ferramenta Paint Bucket Tool (G) com a cor cinza mais escuro (#9b9b9b). Depois Pressione (Ctrl+D) para retirar a seleção.
5- Agora com a Ferramenta Texto (T) você vai digitar alguns elementos de identificação no crachá. Aqui no meu eu coloquei dois itens: Empresa e Turma.
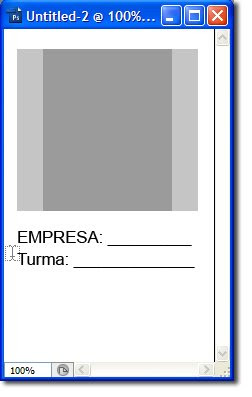
Agora crie mais um retangulo com a Ferramenta Rectangular Marquee Tool (M) e pinte com a cor (#9b9b9b) para ser o local onde você colocará o nome do pessoal.
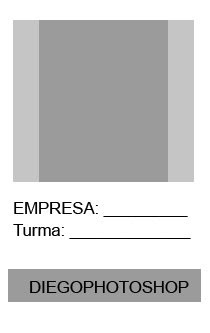
Aqui o resultado final.
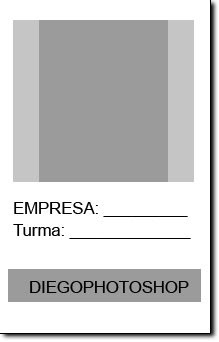
Abraços e até o próximo Tutorial. Continue lendo outros tutoriais.
'



nossaaaaaaaaa muito bom !! pega que não ensina de verdade como faz por exemplo medidas ;) puff
ResponderExcluir