Descrição: Aqui vamos usar uma mulher cantando para aplicar nosso efeito, nele vamos colocar um efeito de energia subindo pelo corpo. Veja a demostração abaixo.

Clique em mais informações para ver todo o tutorial
1 - Em primeiro lugar abrimos uma imagem e depois crie uma nova camada, depois escolha a ferramenta Pen Tool (P) e desenhe um espiral no braço da mulher como se fosse uma cobra subindo. Veja a imagem abaixo.

2 - Agora pegue a ferramenta Brush Tool (B) e configure seu diâmetro para 7px, com a Opacity e Flow em 100%, e sua cor de primeiro plano (Set Foreground Color) para branco.
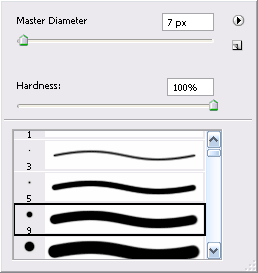
Ainda com a linha feita volte e selecione a ferramenta Pen Tool (P) e clique com o botão direito do mouse na linha e escolha "Stroke Path". Na janela que aparecer escolha Brush e selecione a opção Simulate Pressure. Está opção de simular pressão faz que a linha comeci fina e termine fina.
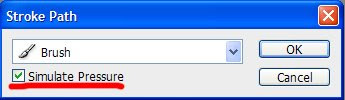
3 - Ainda com a camada da linha selecionada você precisa apagar as partes inúteis de sua linha, com a ferramenta Polygonal Lasso Tool (L) você vai selecionando as partes indicada aqui na foto abaixo para podelá excluir. Para fazer isso você precisa selecionar e depois aperta Delete.
Você tem que deixar a linha como se tivesse em volta do braço da moça.


4 - Clique com o botão direito do mouse na sua camada da linha e vá em Blending Options. Uma janela aparecerá, é ai onde você acrecentarás brilho externo e interno na linha fazendo as extremidades do brilho com um tom azul. Use as definições abaixo:
Outer Glow
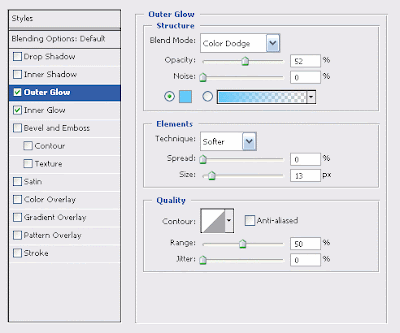
Inner Glow

5 - Faça uma cópia da sua camada que está com a linha e clique com o botão direito do mouse depois click em Convert to Smart Object. Agora vamos adicionar alguns pontos brilhantes pegue sua ferramenta Brush Tool (B) e adicione alguns pontos locais em torno de sua linha com o tamanho do Brush em (4px). Não faça muitos pois pode ficar desagradável.

6 - Nós vamos criar mais uma linha para desfoca a movimentação. Use a ferramenta Pen Tool (P), mas fazendo um pouco diferente da primeira linha. Usando os mesmos passos da primeira vez você vai selecionar a ferramenta Brush Tool (B) para configurar a intensidade desta vez com 50% de opacidade. Olhe abaixo como mais ou menos deve ficar.

7 - Agora vamos adicionar um tom de azul na imagem. Crie uma nova camada de curvas vá em Layer>> New Adjustments Layer>> Curves, depois de criado você pode baixar esse arquivo abaixo e carrega-ló pois já está configurado certo.
Carregar blue.acv
Para a última parte deste tutorial, nós adicionaremos uma nova camada. Agora de um click segurando o Ctrl na sua camada na paleta de camadas, agora sua linha deve ficar selecionada. Agora vá em Select>> Modify>> Expand e defina Expand by: 7px, ou vá em Select>> Modify>> Feather (Alt+Ctrl+D) e defina 10px.
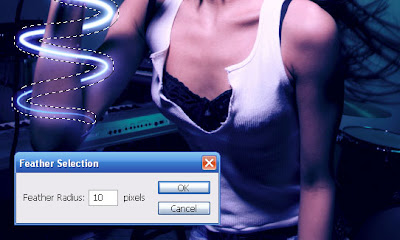
RESULTADO FINAL

Espero que gostem. Volte sempre :)
Webtutoriais:F3D197F3



pow vlw pela postagem deste tuto,mas ae tá um pouco complicado de entender algumas frases acho que a tradução não esta tão legal...
ResponderExcluirmas vlw ae brother!
Ae amigo a montagem ficou sincera mente bom... pra chegar no ótimo soh falta
ResponderExcluiruma tradução melhor... tente traduzir pela a ferramenta de tradução do google! na minha opinião melhor que a do cade...>>>
;)
muito bom ja tinha visto em outro site mas tava em engles!!
ResponderExcluira tradução ñ ta mesmo muito boa mas com um pouco de esforço da pra entender!!
vlw!!!
É assim mesmo em ingles algumas coisas pq a maioria dos photoshop's sao em ingles,ai facilita pro pessoal que tem ele em english...
ResponderExcluireu parei depois que que deletei com a poligonal tool....
ResponderExcluiro que acontece quando eu vou colocar o Inner glow e o outro o que fica brilhante he o quadado que formou para eu arrumar a linha...
o que fiz de errado?
????
ResponderExcluirOlá Luiz Garcia
ResponderExcluirclique com o botão direito do mouse na linha e escolha "Stroke Path".
Muito legal, gosto muito desde efeito e não sabia como fazer. Não conseguir o passo 5 e no final. Fiz adaptações aqui e ficou bem parecido.
ResponderExcluirVLW
Muito bom
ResponderExcluirmuito bom o plágio doutor maconha
ResponderExcluirpreto
roubou do amado Tutoriais PhotoshoP!
Anônimo
ResponderExcluirPara você fazer esse tipo de comentário você deveria está certo de que eu plágiei o Tutoriais Photoshop pois eu retirei esse tutorial de um site inglês. Eu me inspiro muito no Tutoriais Photoshop e admiro muito o trabalho dele mais nada aqui foi do Tutoriais Photoshop e sim de sites ingleses que eu traduzo e posto aqui para ajudar a quem gosta de photoshop.
ai mano nao da pra baixar o arquivo...
ResponderExcluirPo o meu é portugues !
ResponderExcluirei, eu nao to conseguindo fazer a parte do stroke path! quando clico com o botão direito, tem o stroke path, mas nao da pra selecionar! tem que fazer alguma coisa?
ResponderExcluirBom. Gostei msmo. simples e produtivo :)
ResponderExcluirse fosse possível fazer em vídeo agradecia tem certos passos que não consigo fazer, não funciona...
ResponderExcluirBoas!
ResponderExcluirGostei do tutorial, mas tem certas partes que não consigo fazer, se fosse possível fazer em vídeo.
Tem algumas coisas que não estão bem explicadas.
obrigado.